TiviMate is officially not available on the Amazon App Store. That’s why users depend on sideloading to install the app on their devices. The sideloading steps are divided into two parts to make it easier to follow.
Preparing Fire TV to Sideload TiviMate
Firstly, we need to get the Downloader app on the FireStick. Then, we’ll make the necessary changes in our Fire TV settings. The quick steps are as follows:
1. Select Magnifying Glass on FireStick home. Then, open the Search box. Start typing Downloader. Select Downloader appeared among the suggestions below the keyboard.
Next, select the Downloader app, which you can recognize by its orange background. On the next screen, select the Get or Download button.
downloader link
firesticktricks.com/tivi
A virtual keyboard will open. Type firesticktricks.com/tivi and hit Go at the bottom.
Note: FireStickTricks.com does not host this APK. This URL redirects you to an external source.
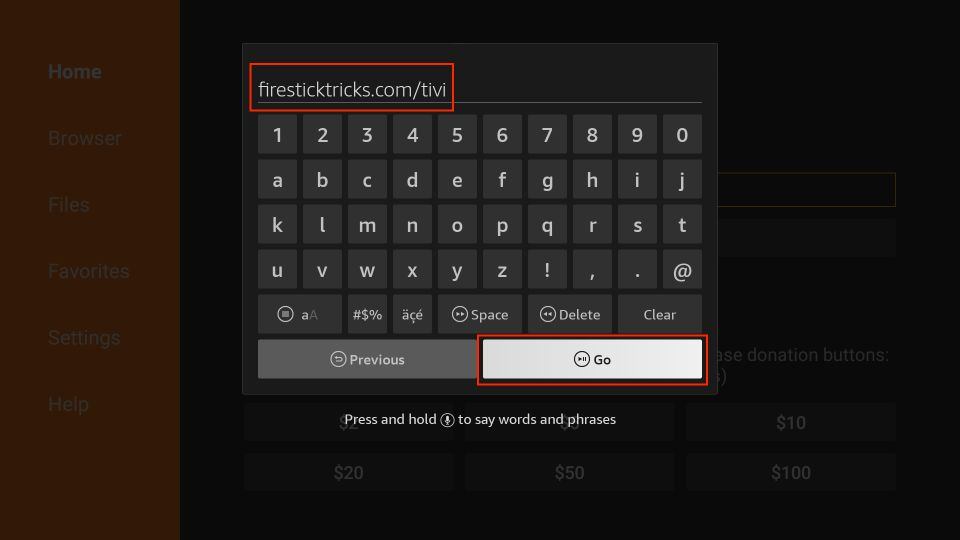
3. The downloader will install the latest TiviMate APK on your FireStick. It’s about 12MB.
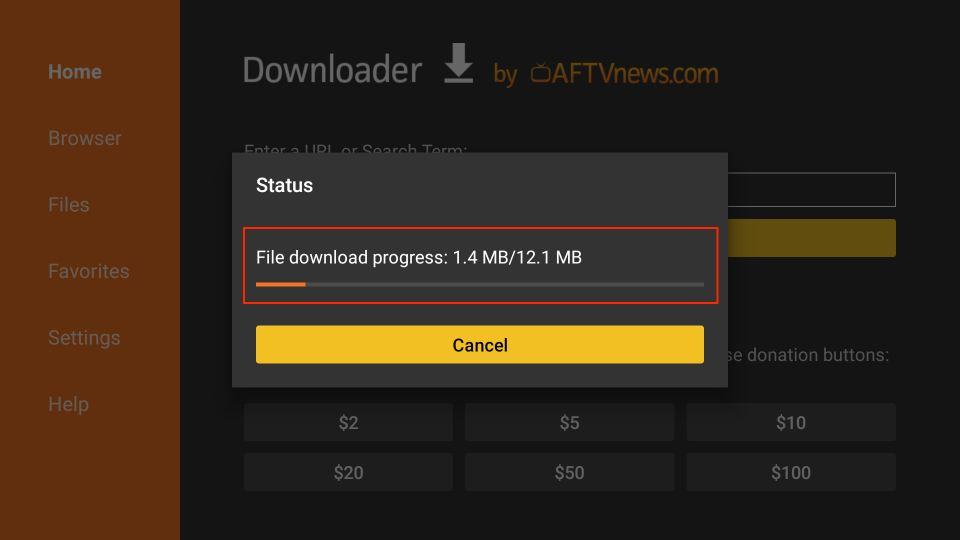
4. Click Install when prompted.
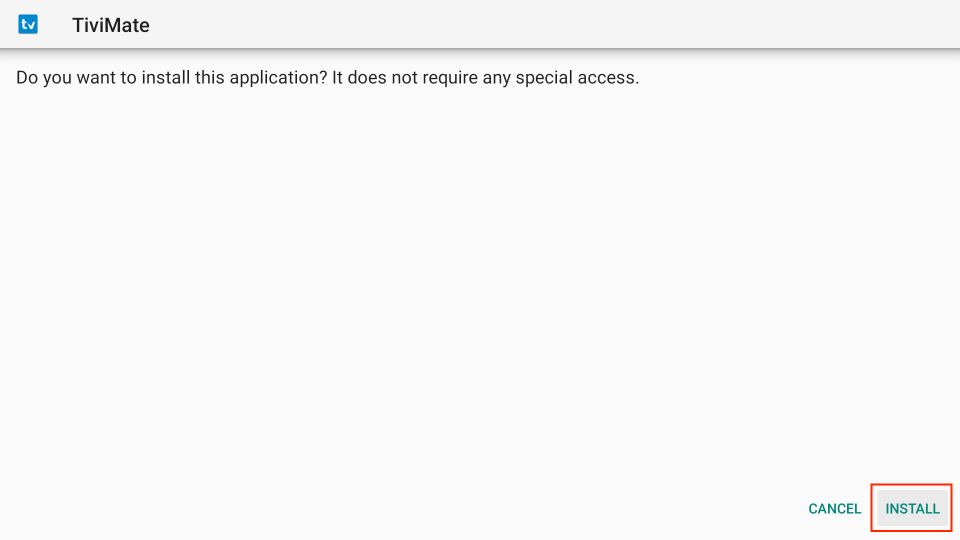
5. Click on DONE when the TiviMate installation is complete.
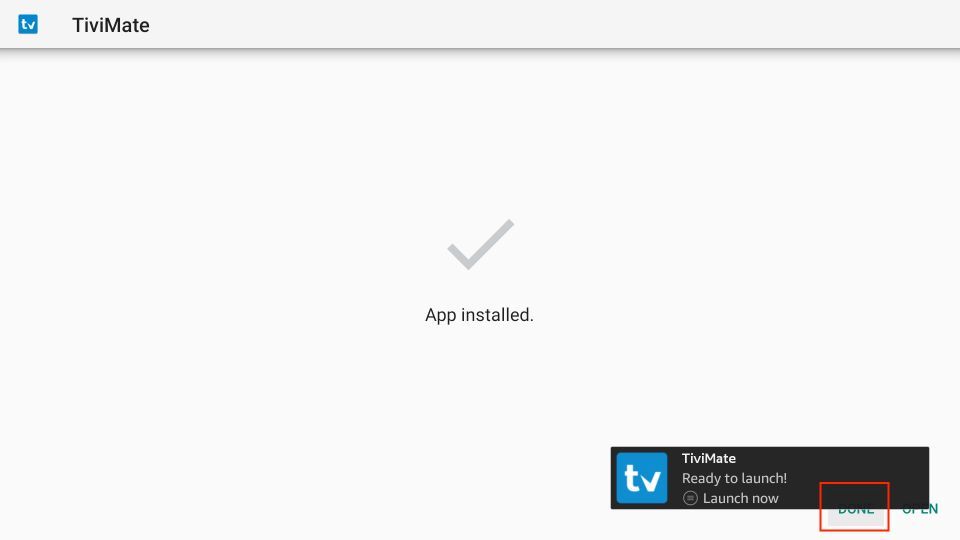
6. After installation, click Delete to remove the TiviMate APK from your device.
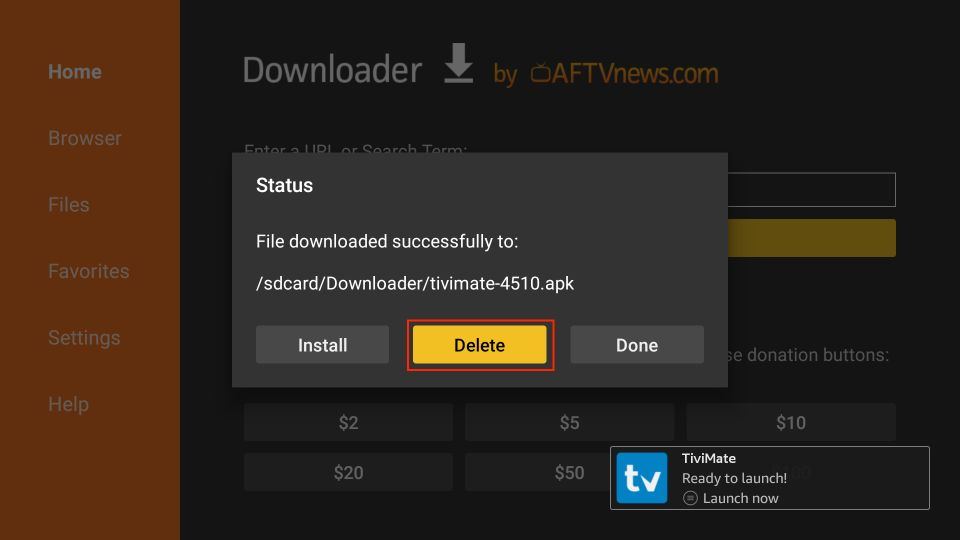
7. Click Delete once again to complete the removal.
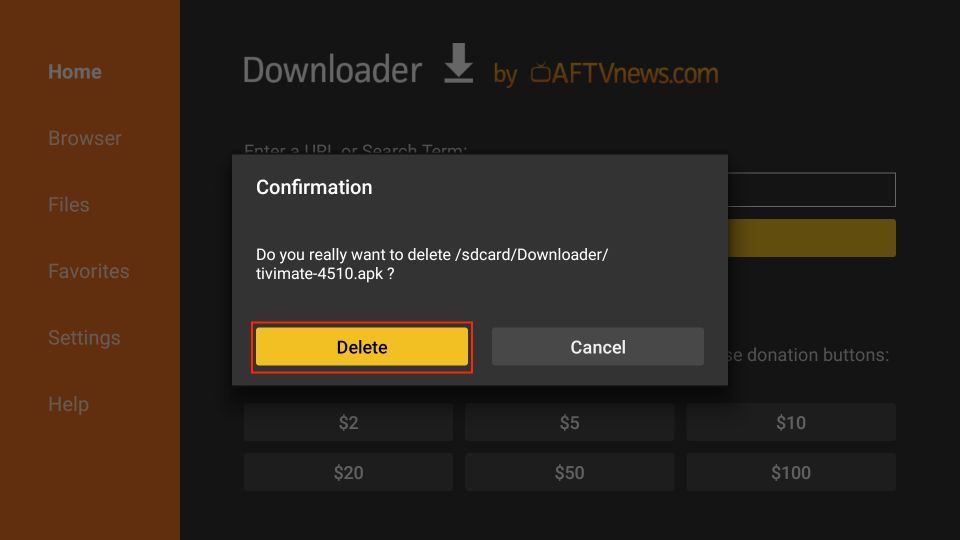
That’s it. You’ve successfully installed the TiviMate APK on your FireStick. You can enjoy hundreds of live channels by connecting an IPTV service to the app.
Getting Started with TiviMate IPTV Player
TiviMate IPTV Player should be your first choice for streaming channels via your subscribed IPTV service. So, I advise placing the app on the FireStick home screen for easy access.
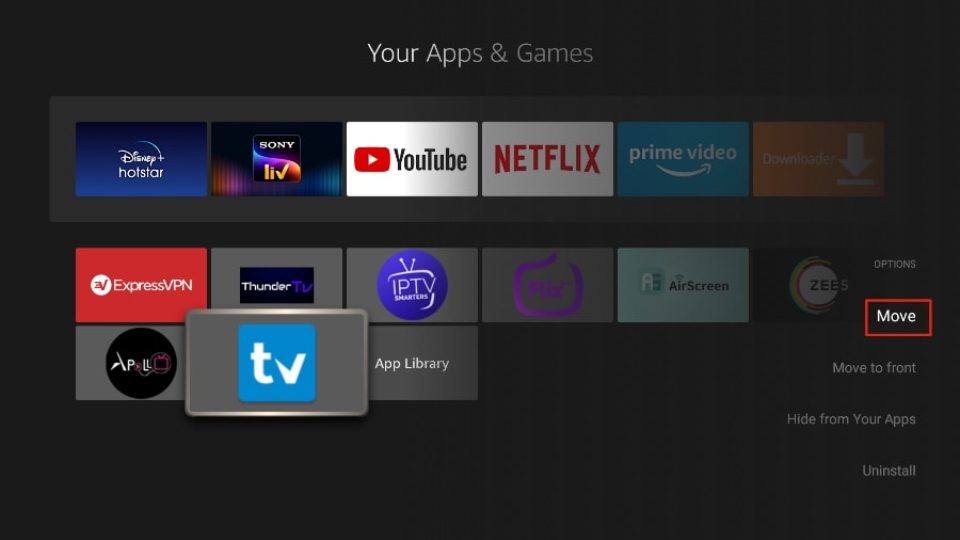
To get started, you need an active subscription to an IPTV service. TiviMate does not offer content to users on its own.
Note: Setting up an IPTV service in TiviMate may not work when connected to a VPN. Disconnect the VPN, add the IPTV service, and reconnect the VPN.
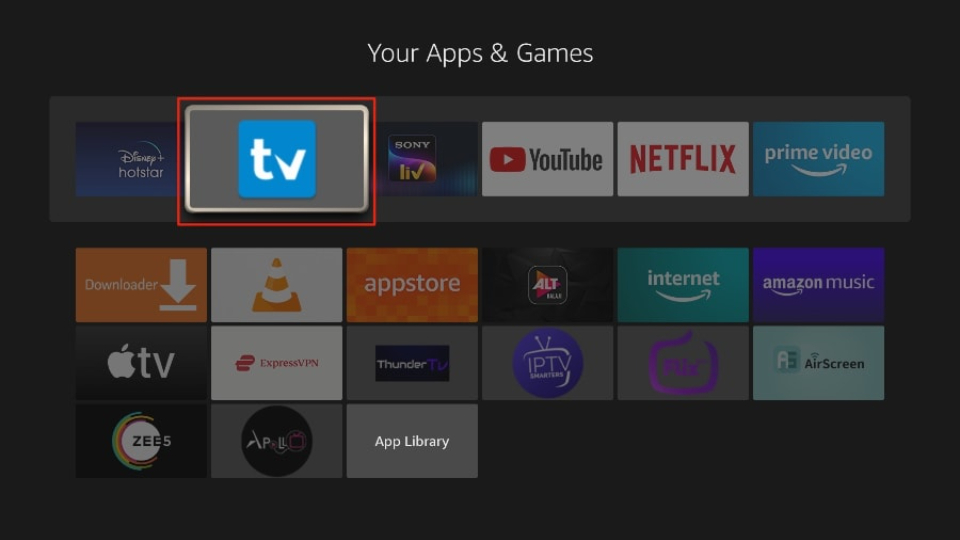
Select Add playlist.
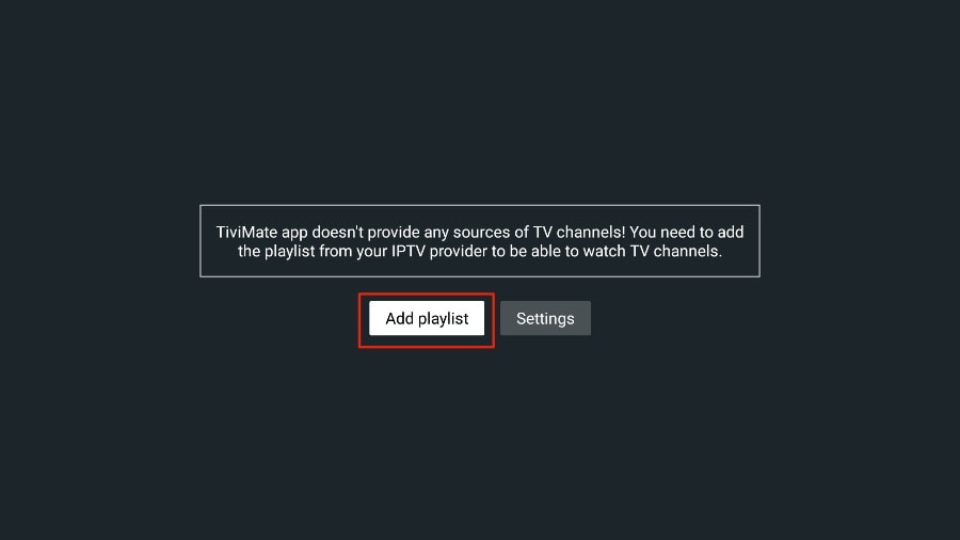
TiviMate will ask you to add a playlist using an M3U link, Xtream code, or Stalker Portal. I’m selecting the M3U playlist because my IPTV provider uses this technology.
Note: When you subscribe to an IPTV service, you will receive an email with relevant login information and an M3U link. If you don’t get an M3U link, try contacting customer support and requesting an M3U link.
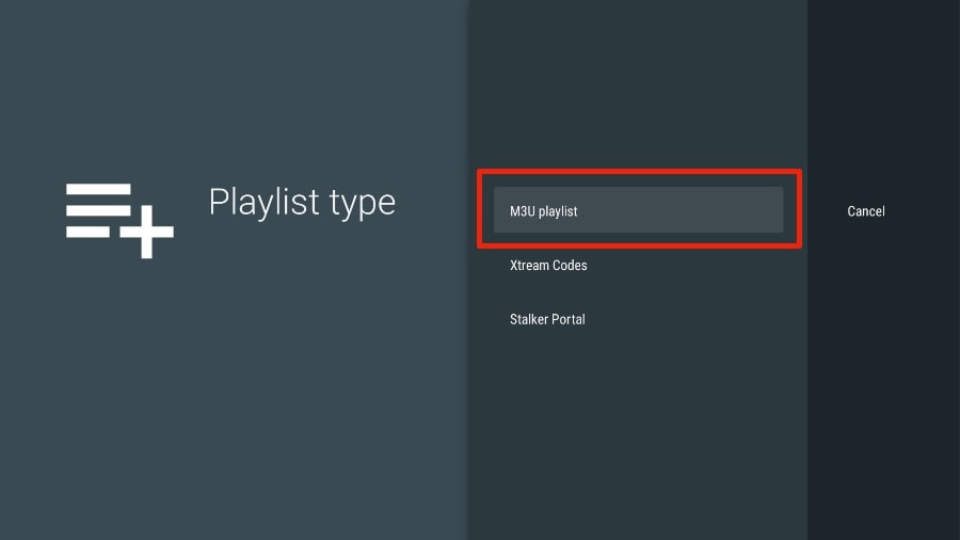
TiviMate will ask for your M3U link. Enter your M3U link and press Next.
Note: Most M3U links contain a username and password. They look something like this: http://013tv.com:8080/get.php?userna...plus&output=ts
Pro-tip: For your convenience, you may wish to connect your FireStick to the Fire TV app on your iPhone or Android smartphone (here’s how to do it). The app lets you quickly type long URLs using your phone’s default keyboard.
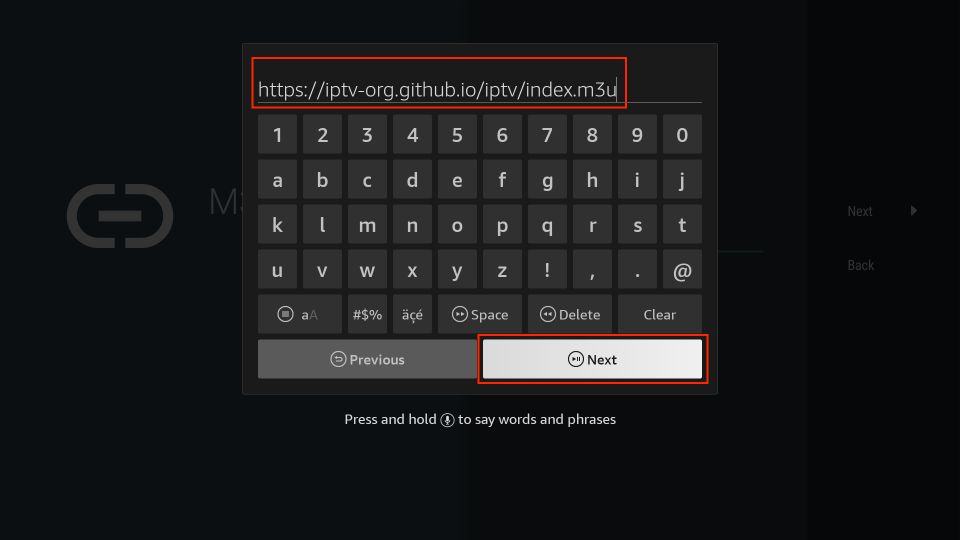
Click Next.
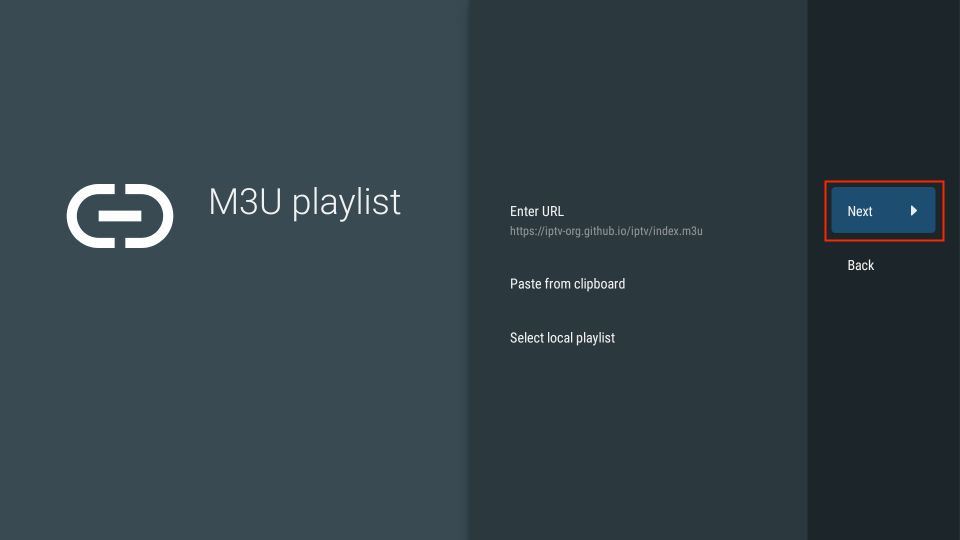
TiviMate will load the IPTV service and offer a peek at the number of channels and movies available in the IPTV package. Also, you can select the Playlist name to change it. Once done, click Next to continue.
Note: You can select TV or VOD playlists depending on the nature of your IPTV service.
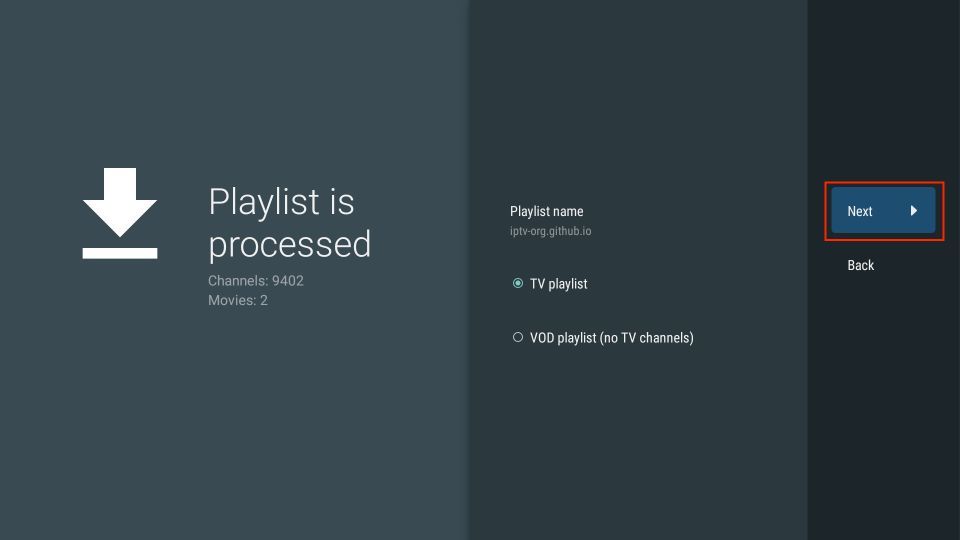
If your IPTV provider provides an EPG URL, enter it in this window. Select Enter URL, enter the URL, and click Next. Once done, select Done to save the playlist.
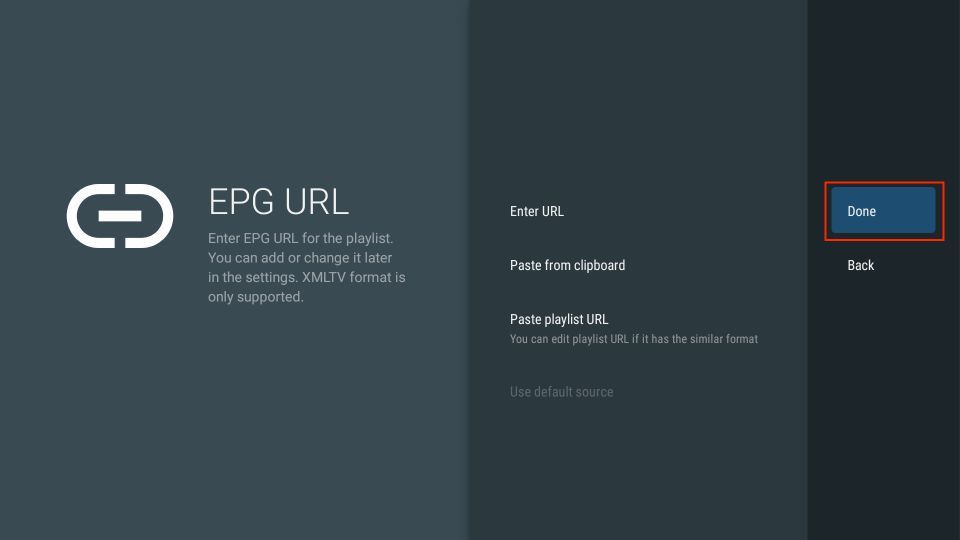
Lastly, note down the remote control and click OK to finish the setup.
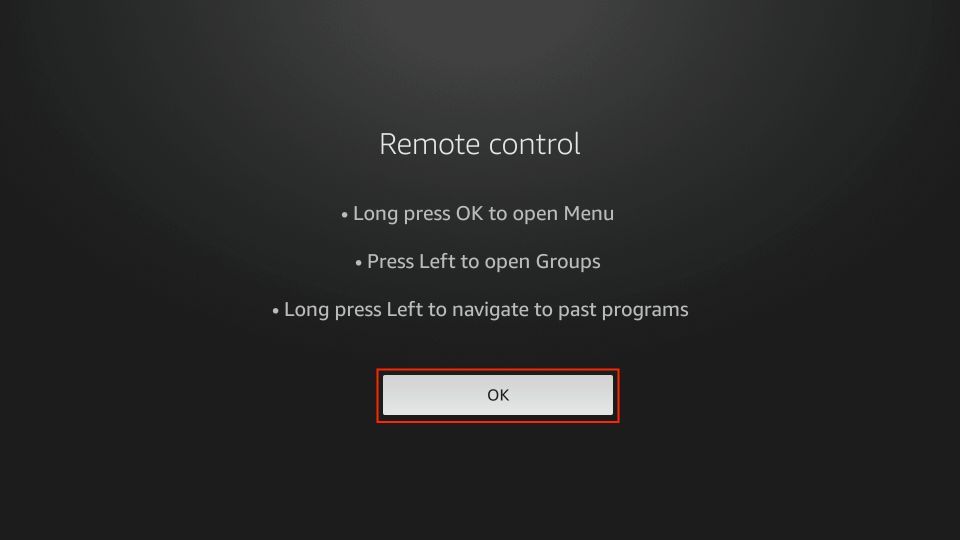
How to Use TiviMate IPTV Player on FireStick
The IPTV service’s content appears in the TiviMate app in a few minutes.
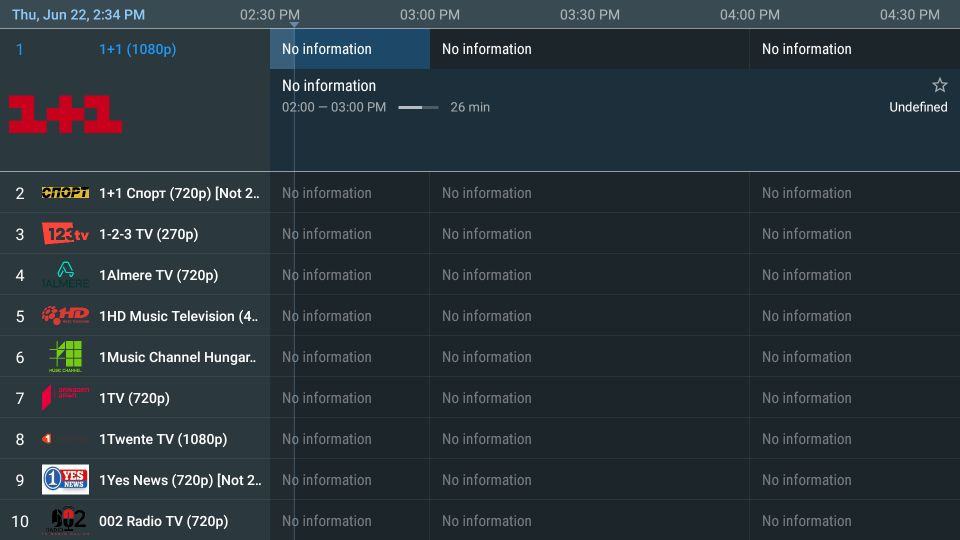
By default, you’ll be able to reach TiviMate’s TV section. You can access sub-sections like All channels, Undefined, Sports, General, Music, News, Entertainment, and more there.
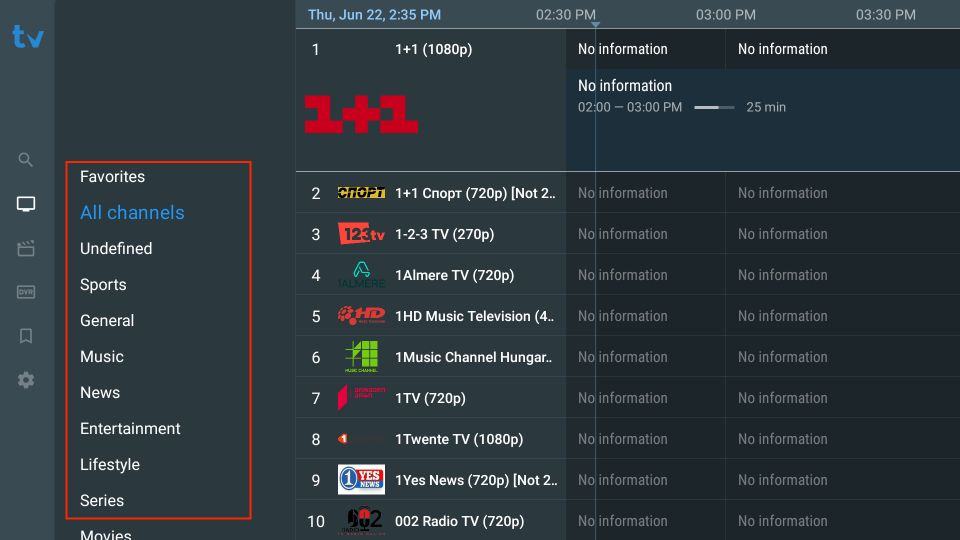
Next, we have the Movies section, which has multiple sub-sections where you can access the VOD content of your IPTV playlist.
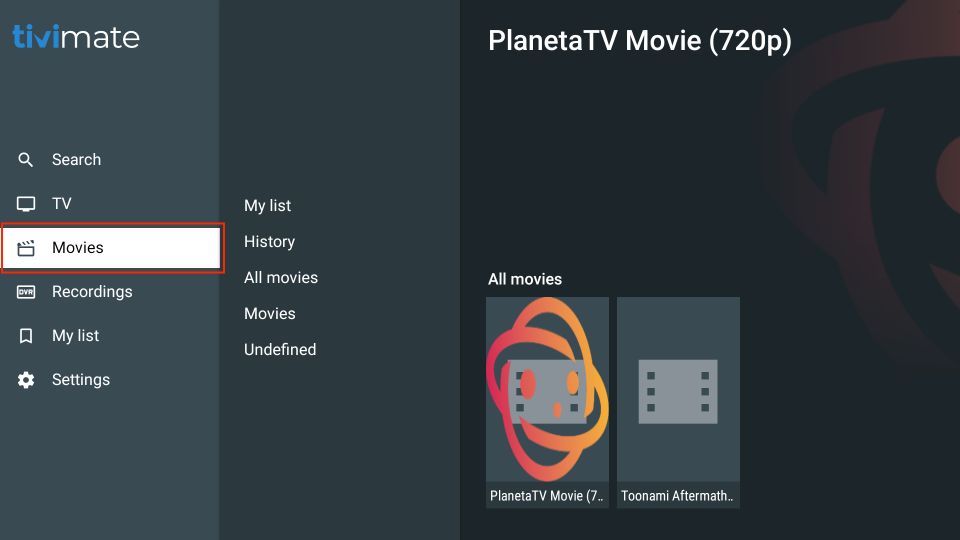
Next, we have Recordings. Here, you can access the content you have recorded.
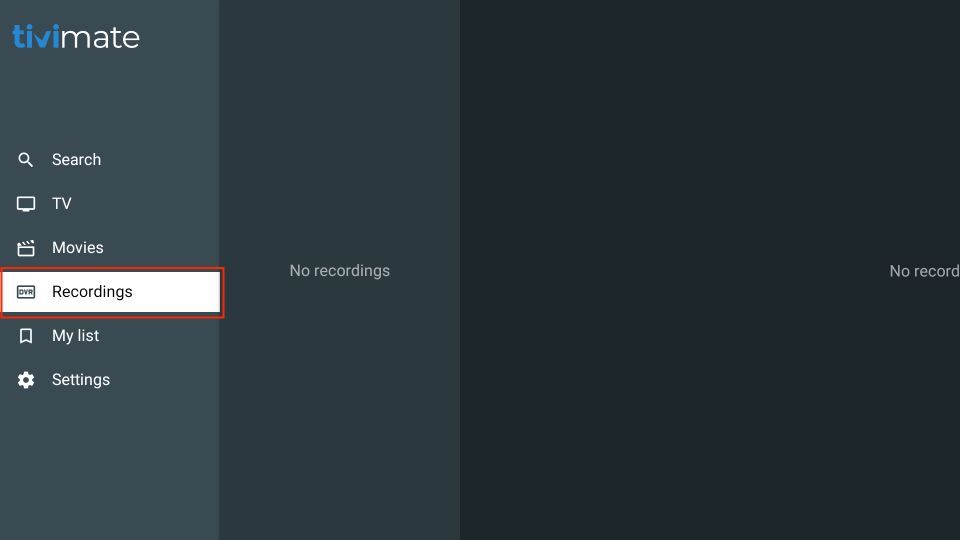
How to Enable Default EPG in TiviMate IPTV Player
Most IPTV services have a dedicated EPG (electronic program guide). If you don’t find an EPG enabled in the TiviMate app, go to Settings and select EPG.
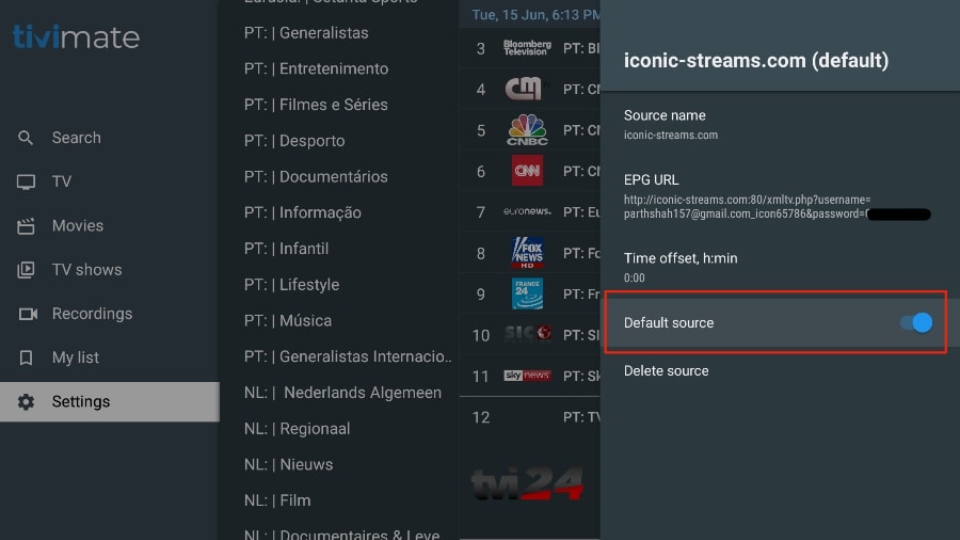
Then, enable Default source.
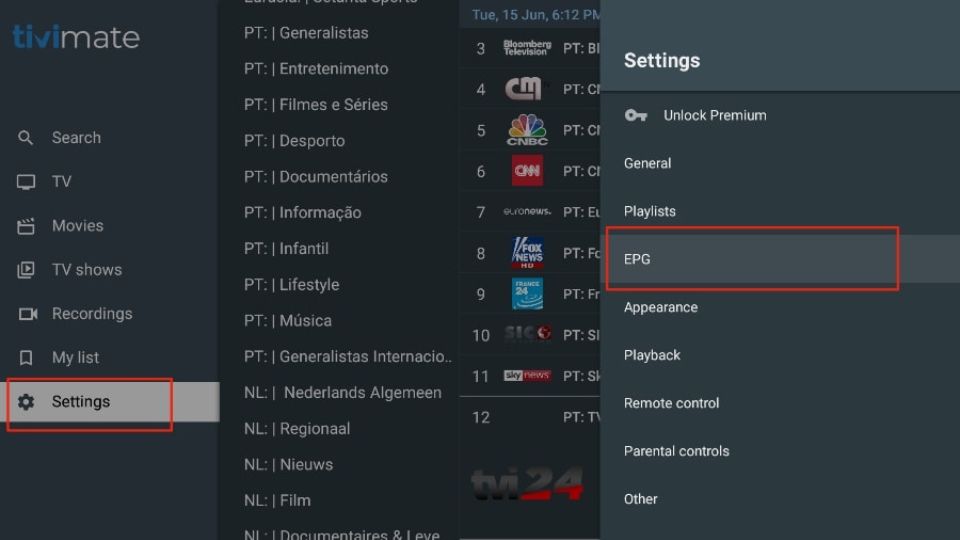
However, TiviMate’s significant features are behind a paywall. To enjoy its full potential, you must pay for the premium version.
Purchase & Setup TiviMate Premium using Tivimate Companion
TiviMate offers a 5-day trial of the premium version. Premium costs $4.99 per year for up to 5 devices. You can also opt for the lifetime version at $19.99. I advise you to start with the one-year purchase, and then, if you’re satisfied with the features, you can consider purchasing a lifetime TiviMate Premium.
You can’t purchase TiviMate Premium from its FireStick app. You must use the TiviMate Companion app from the Google Play Store.
Since the app is available on Android devices, using an Android phone or tablet (or even Android TV) is the easiest way to get TiviMate Premium. If you can’t access an Android device, you can use an Android emulator called BlueStacks on a PC or macOS.
Follow the steps below to purchase a TiviMate Premium subscription.
1. Go to TiviMate Settings and click Unlock Premium.
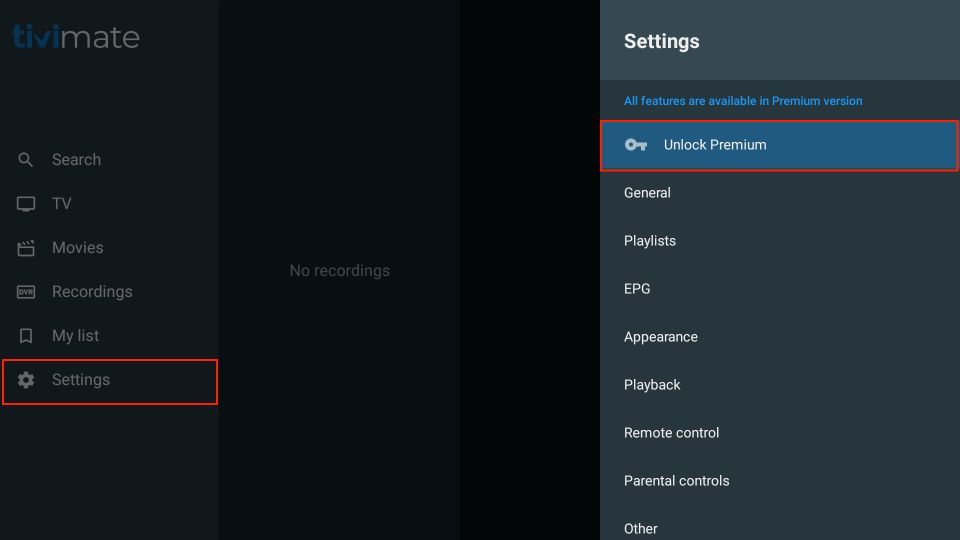
2. Select Next.
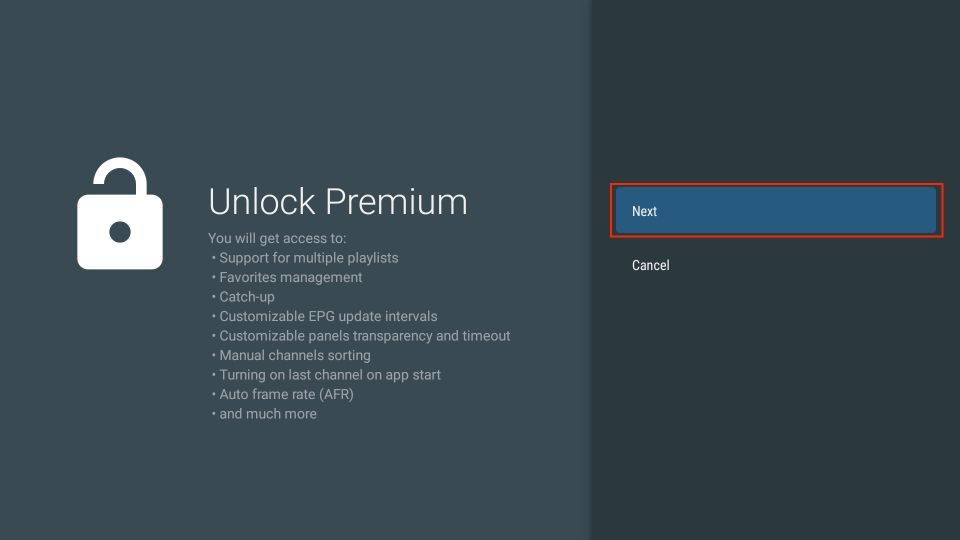
3. Click Account.
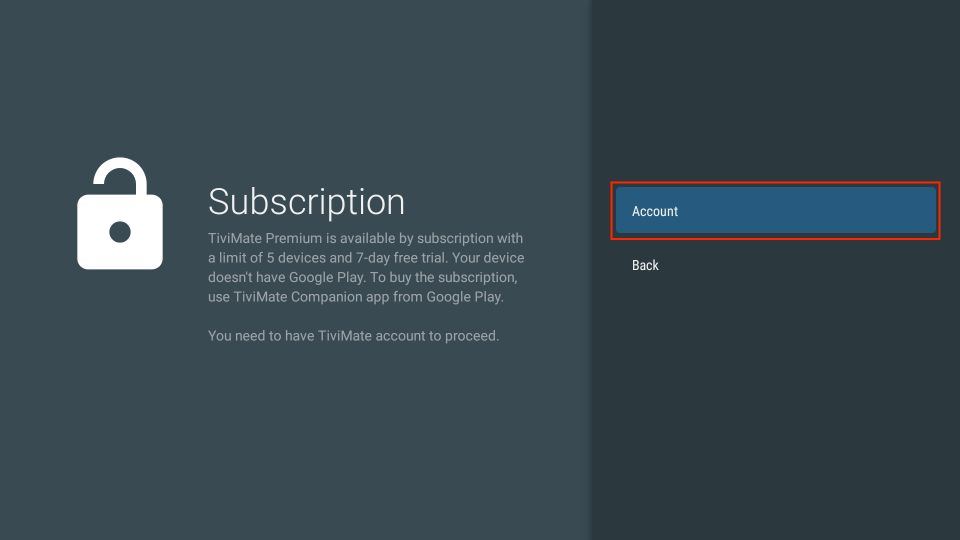
4. Choose Sign up.
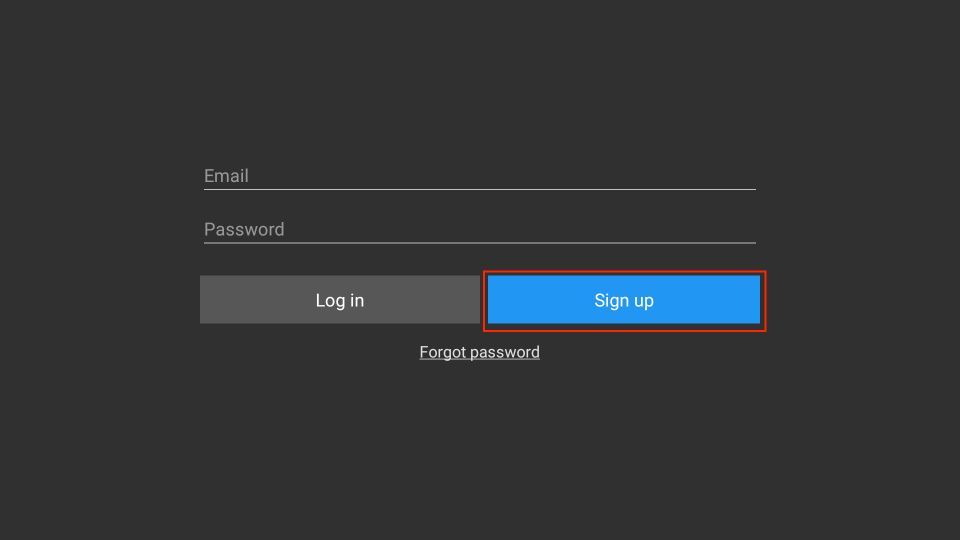
5. Enter your Email, Password, and Re-enter Password. Then, click Create account.
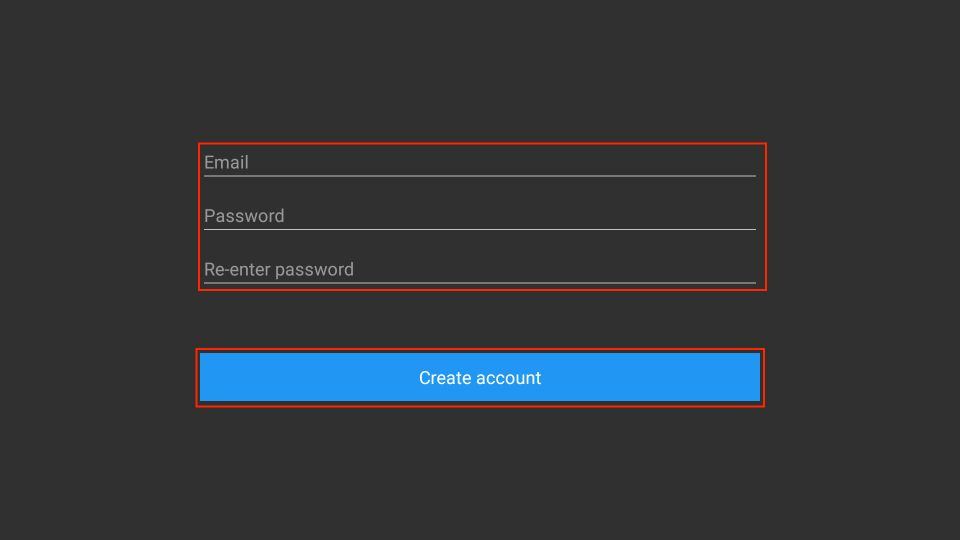
6. Keep this screen open on your FireStick.
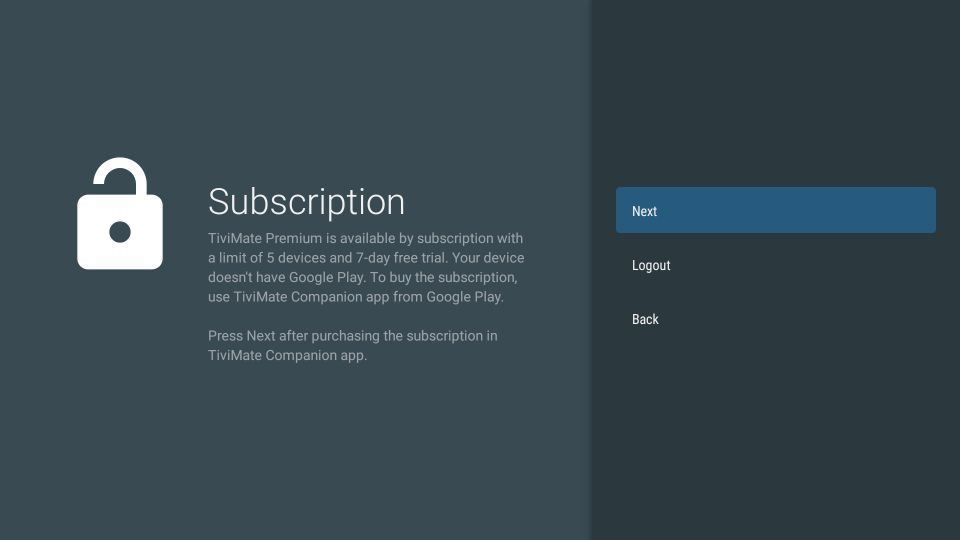
7. Open the Play Store on your Android device. Tap on the search bar at the top and search for TiviMate Companion. Install the TiviMate Companion app on your device. Now, follow these steps:
Preparing Fire TV to Sideload TiviMate
Firstly, we need to get the Downloader app on the FireStick. Then, we’ll make the necessary changes in our Fire TV settings. The quick steps are as follows:
1. Select Magnifying Glass on FireStick home. Then, open the Search box. Start typing Downloader. Select Downloader appeared among the suggestions below the keyboard.
Next, select the Downloader app, which you can recognize by its orange background. On the next screen, select the Get or Download button.
downloader link
firesticktricks.com/tivi
A virtual keyboard will open. Type firesticktricks.com/tivi and hit Go at the bottom.
Note: FireStickTricks.com does not host this APK. This URL redirects you to an external source.
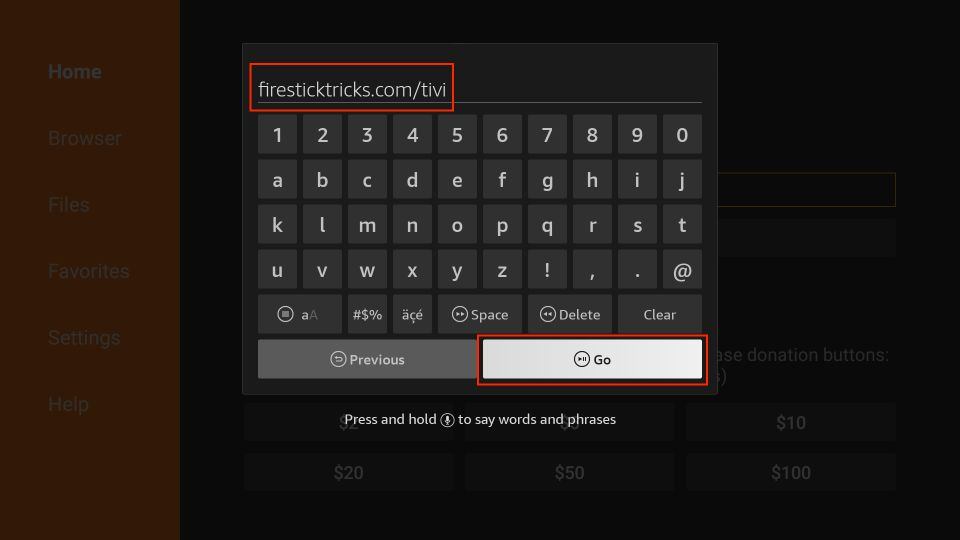
3. The downloader will install the latest TiviMate APK on your FireStick. It’s about 12MB.
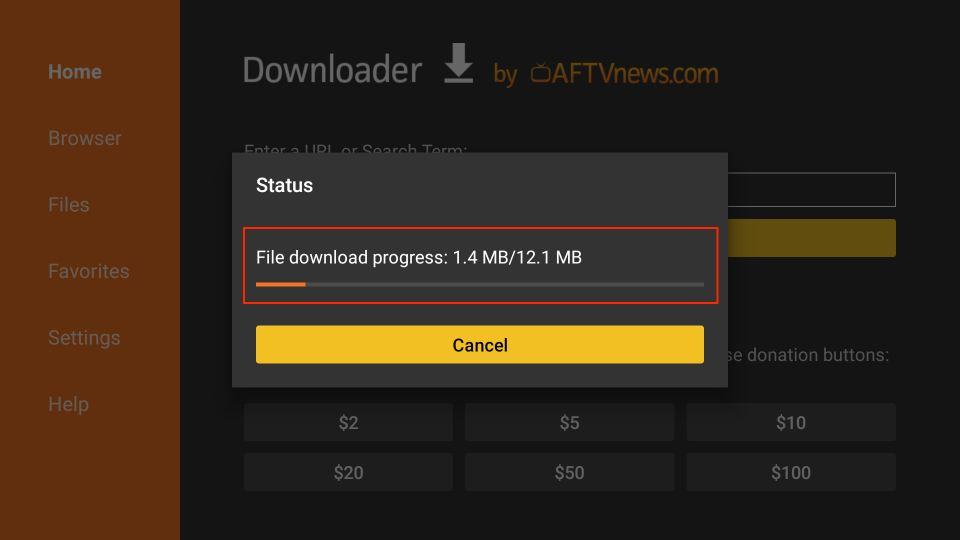
4. Click Install when prompted.
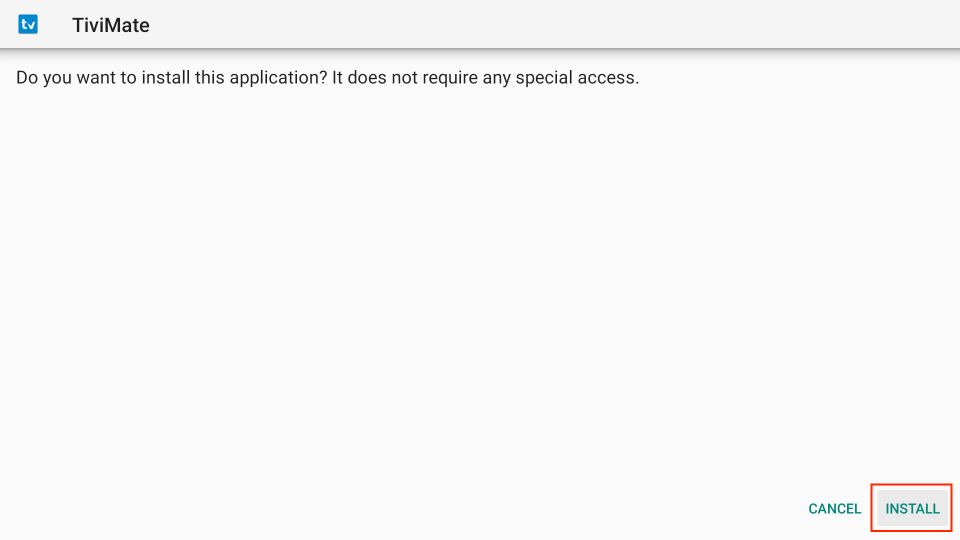
5. Click on DONE when the TiviMate installation is complete.
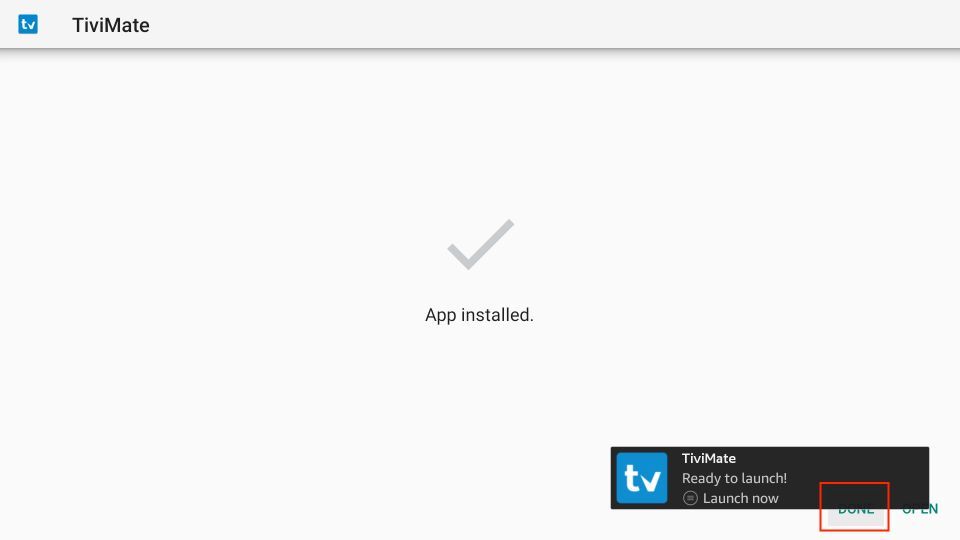
6. After installation, click Delete to remove the TiviMate APK from your device.
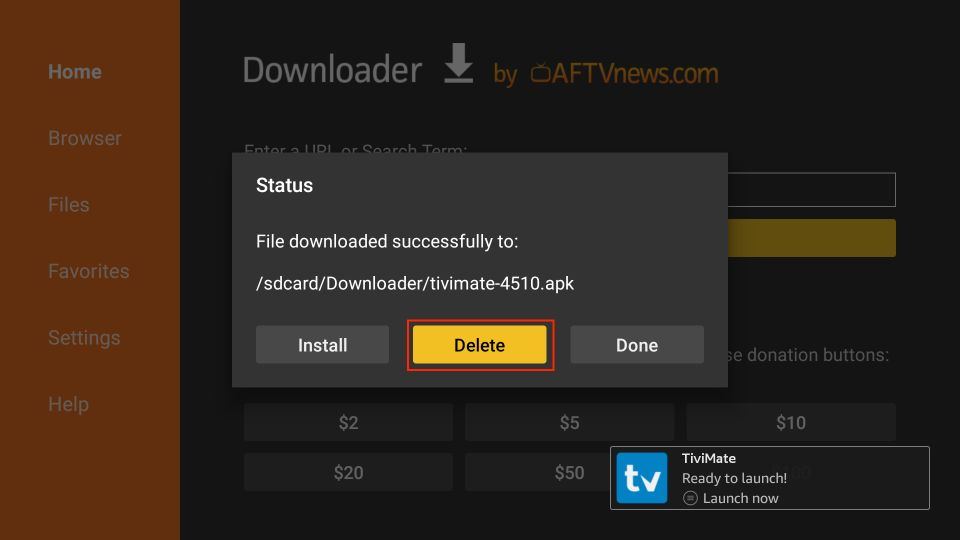
7. Click Delete once again to complete the removal.
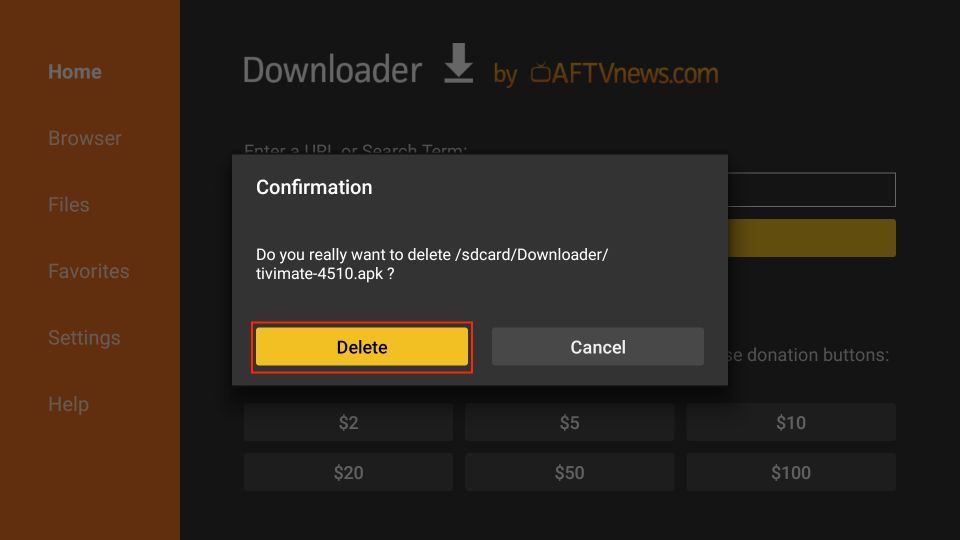
That’s it. You’ve successfully installed the TiviMate APK on your FireStick. You can enjoy hundreds of live channels by connecting an IPTV service to the app.
Getting Started with TiviMate IPTV Player
TiviMate IPTV Player should be your first choice for streaming channels via your subscribed IPTV service. So, I advise placing the app on the FireStick home screen for easy access.
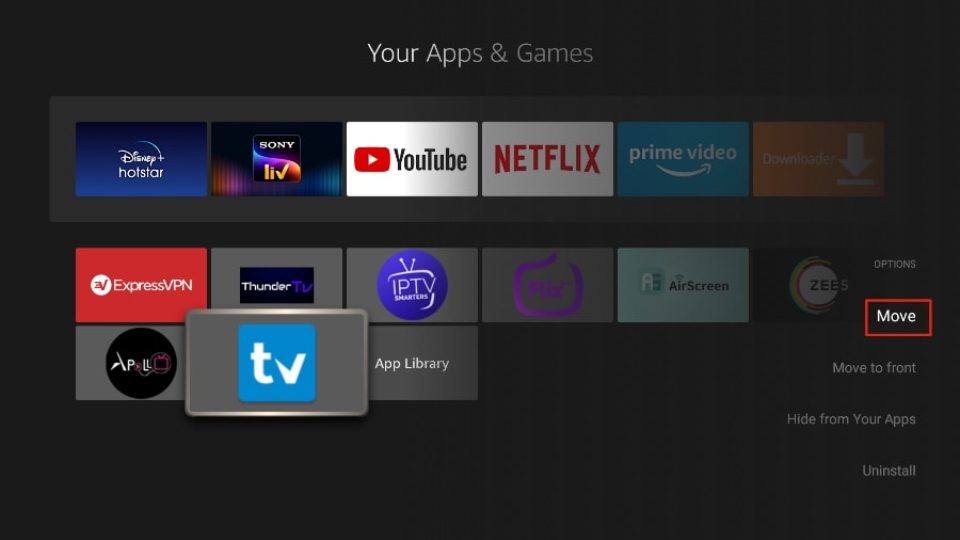
To get started, you need an active subscription to an IPTV service. TiviMate does not offer content to users on its own.
Note: Setting up an IPTV service in TiviMate may not work when connected to a VPN. Disconnect the VPN, add the IPTV service, and reconnect the VPN.
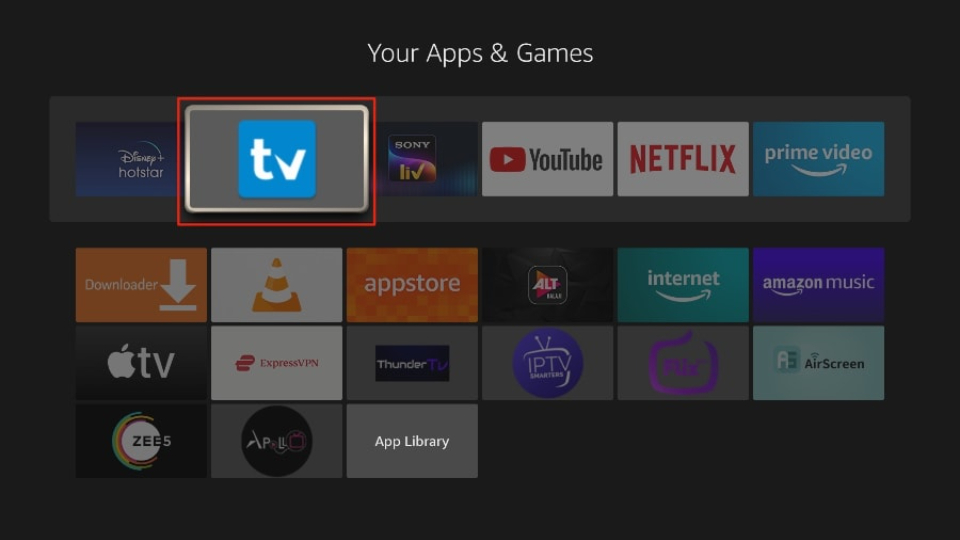
Select Add playlist.
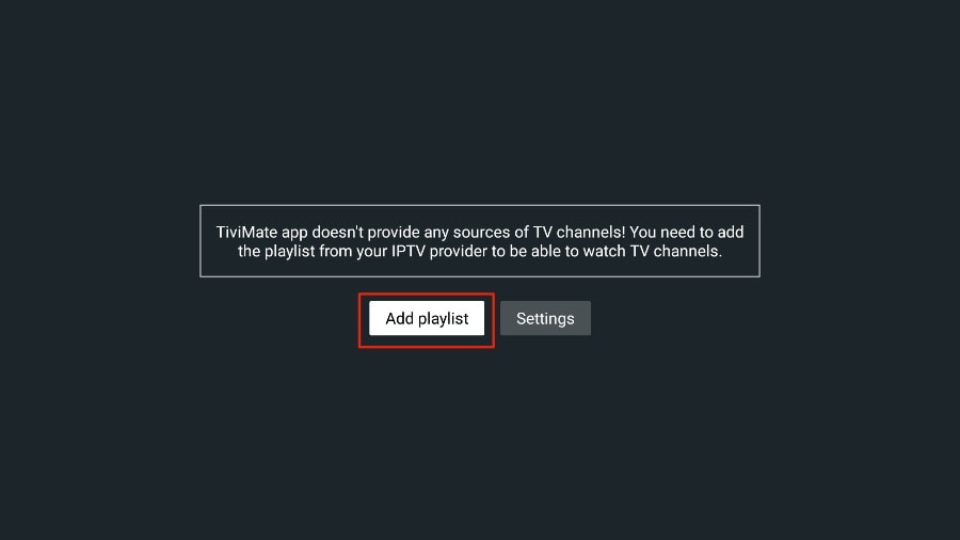
TiviMate will ask you to add a playlist using an M3U link, Xtream code, or Stalker Portal. I’m selecting the M3U playlist because my IPTV provider uses this technology.
Note: When you subscribe to an IPTV service, you will receive an email with relevant login information and an M3U link. If you don’t get an M3U link, try contacting customer support and requesting an M3U link.
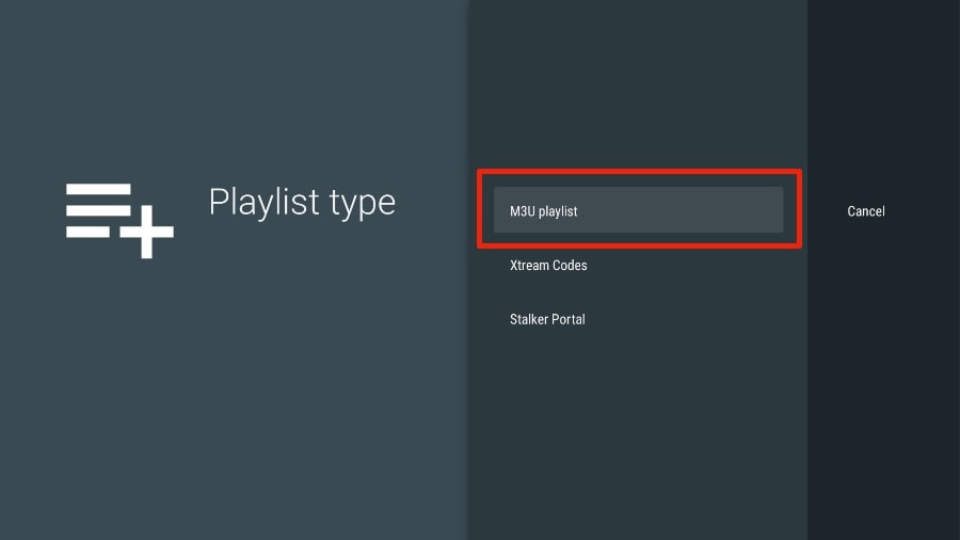
TiviMate will ask for your M3U link. Enter your M3U link and press Next.
Note: Most M3U links contain a username and password. They look something like this: http://013tv.com:8080/get.php?userna...plus&output=ts
Pro-tip: For your convenience, you may wish to connect your FireStick to the Fire TV app on your iPhone or Android smartphone (here’s how to do it). The app lets you quickly type long URLs using your phone’s default keyboard.
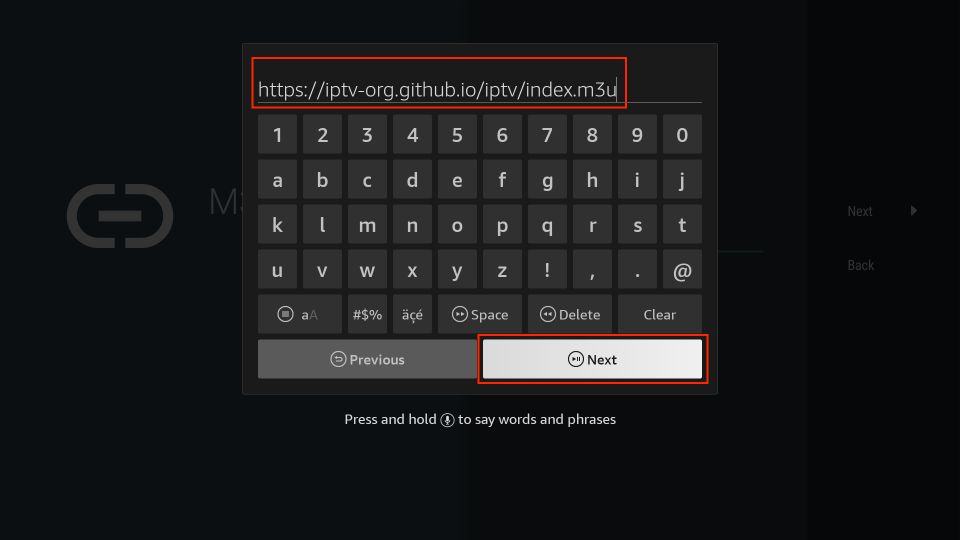
Click Next.
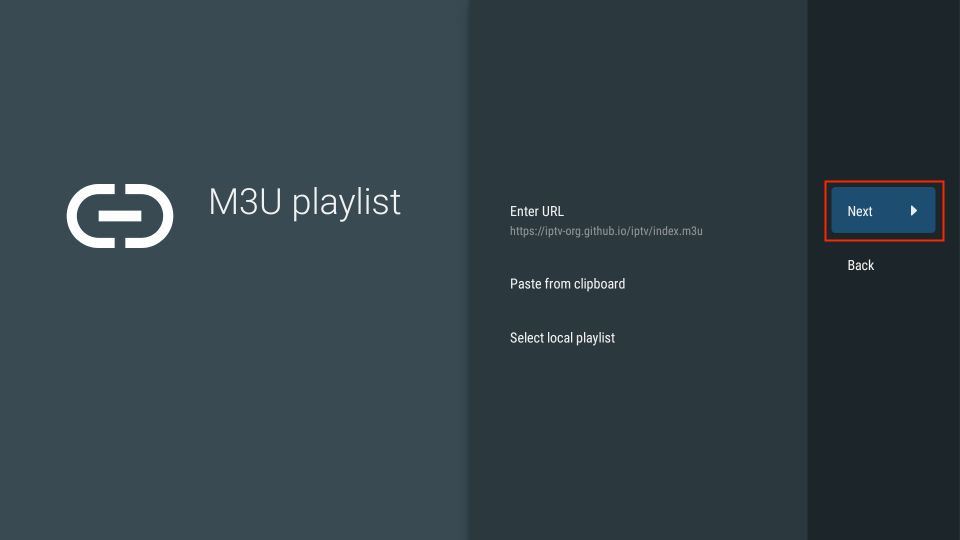
TiviMate will load the IPTV service and offer a peek at the number of channels and movies available in the IPTV package. Also, you can select the Playlist name to change it. Once done, click Next to continue.
Note: You can select TV or VOD playlists depending on the nature of your IPTV service.
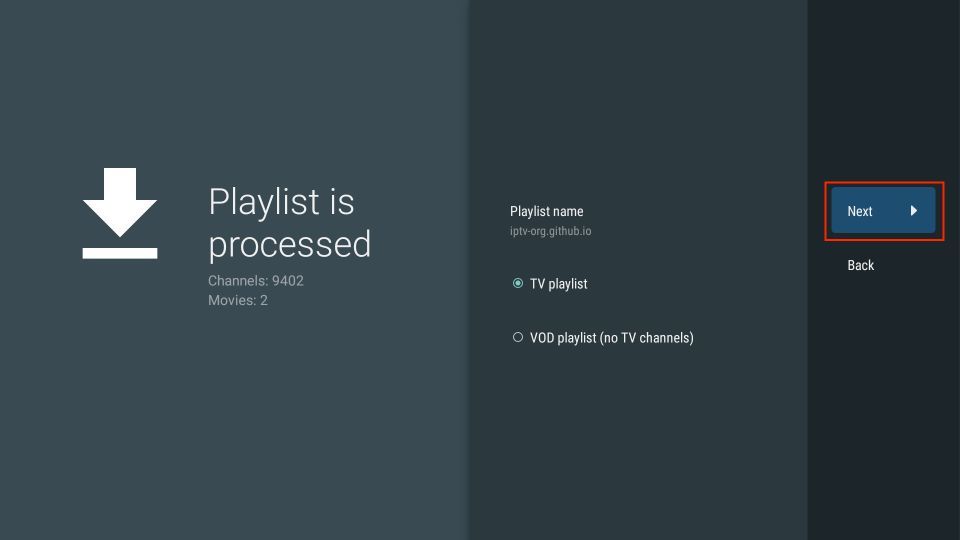
If your IPTV provider provides an EPG URL, enter it in this window. Select Enter URL, enter the URL, and click Next. Once done, select Done to save the playlist.
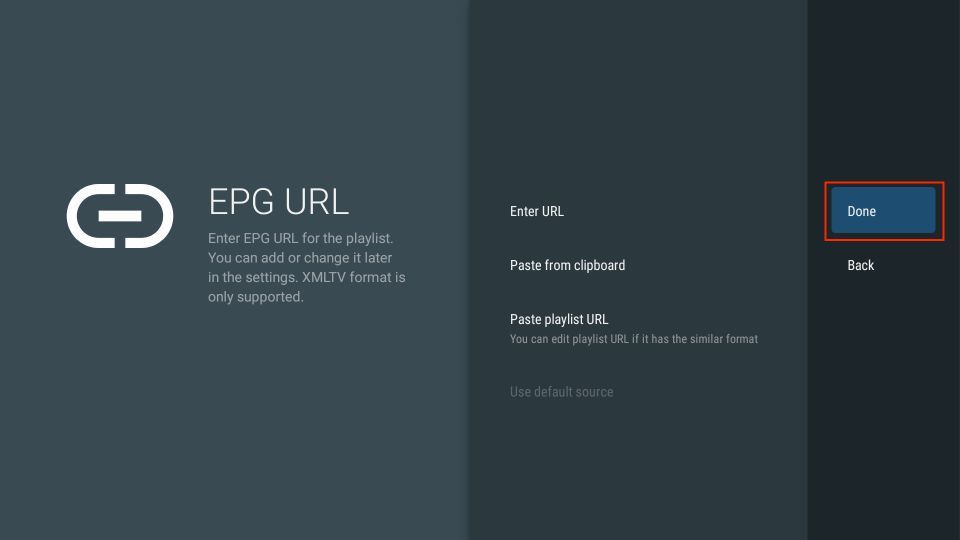
Lastly, note down the remote control and click OK to finish the setup.
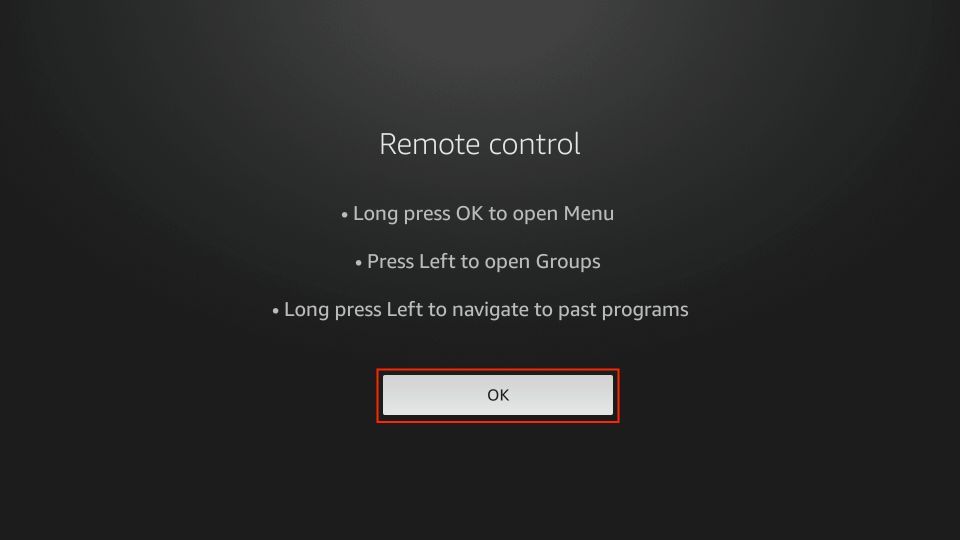
How to Use TiviMate IPTV Player on FireStick
The IPTV service’s content appears in the TiviMate app in a few minutes.
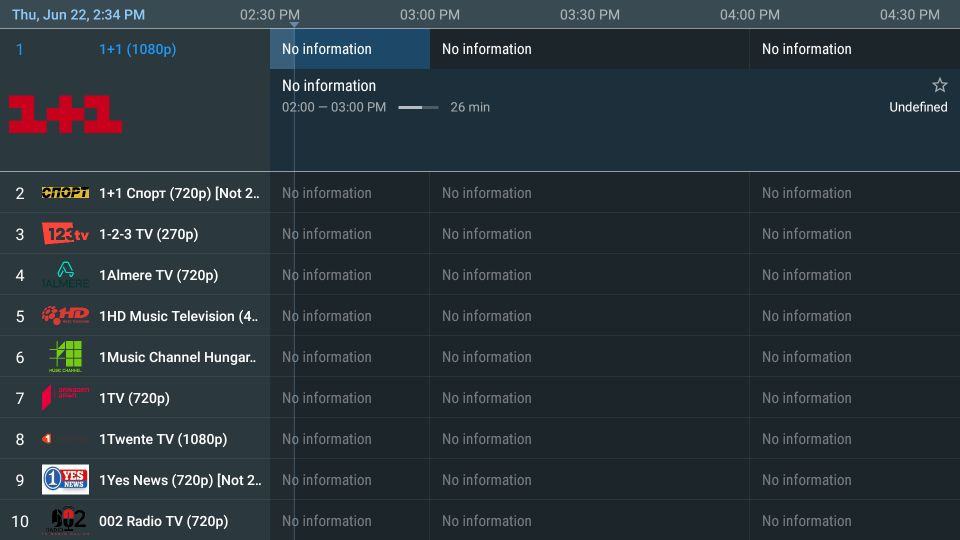
By default, you’ll be able to reach TiviMate’s TV section. You can access sub-sections like All channels, Undefined, Sports, General, Music, News, Entertainment, and more there.
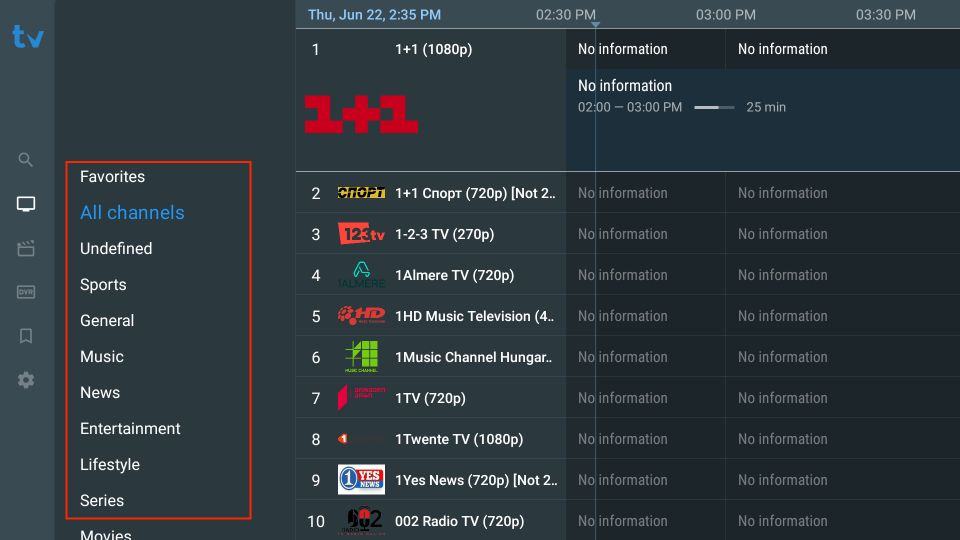
Next, we have the Movies section, which has multiple sub-sections where you can access the VOD content of your IPTV playlist.
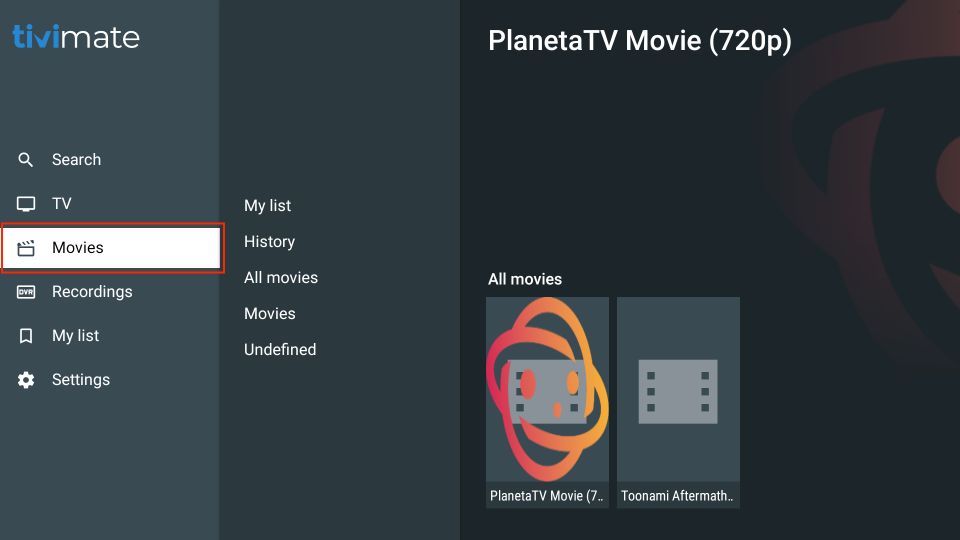
Next, we have Recordings. Here, you can access the content you have recorded.
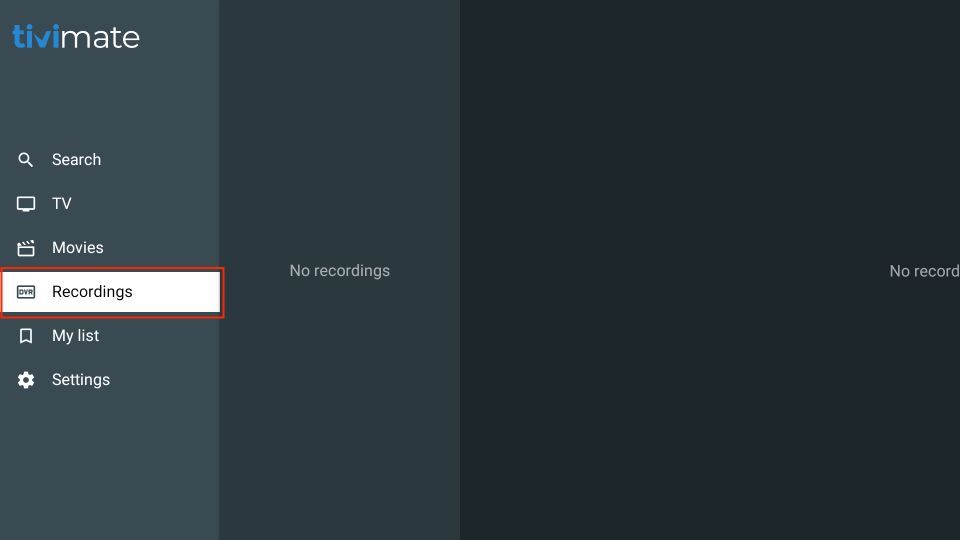
How to Enable Default EPG in TiviMate IPTV Player
Most IPTV services have a dedicated EPG (electronic program guide). If you don’t find an EPG enabled in the TiviMate app, go to Settings and select EPG.
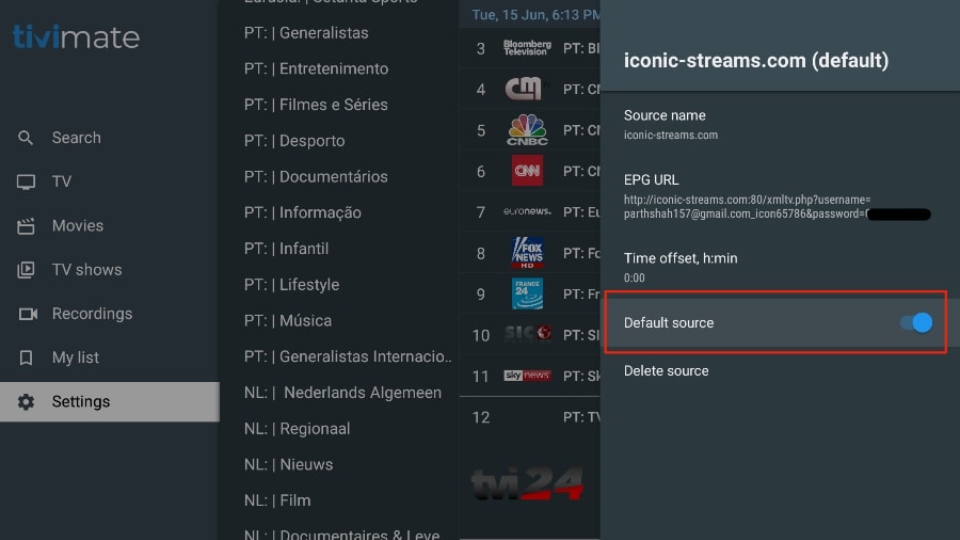
Then, enable Default source.
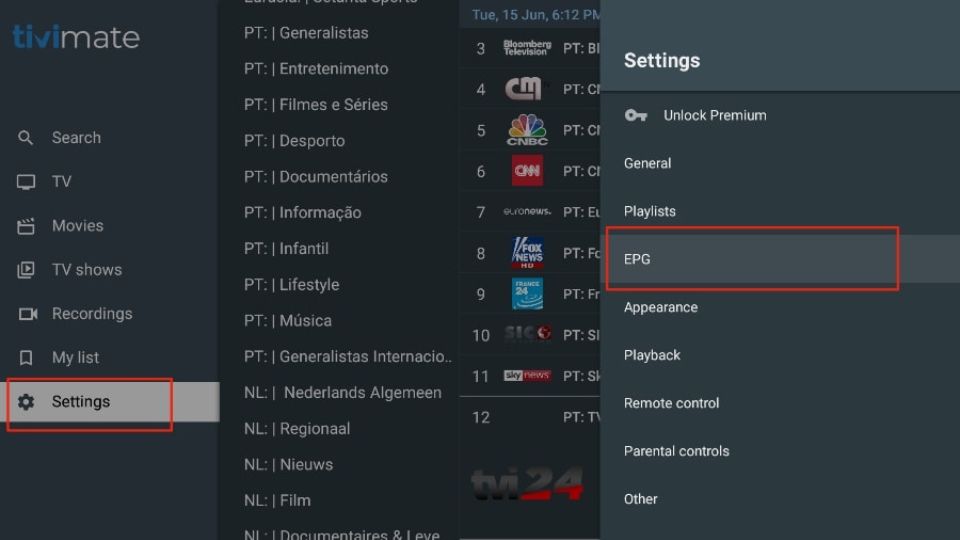
However, TiviMate’s significant features are behind a paywall. To enjoy its full potential, you must pay for the premium version.
Purchase & Setup TiviMate Premium using Tivimate Companion
TiviMate offers a 5-day trial of the premium version. Premium costs $4.99 per year for up to 5 devices. You can also opt for the lifetime version at $19.99. I advise you to start with the one-year purchase, and then, if you’re satisfied with the features, you can consider purchasing a lifetime TiviMate Premium.
You can’t purchase TiviMate Premium from its FireStick app. You must use the TiviMate Companion app from the Google Play Store.
Since the app is available on Android devices, using an Android phone or tablet (or even Android TV) is the easiest way to get TiviMate Premium. If you can’t access an Android device, you can use an Android emulator called BlueStacks on a PC or macOS.
Follow the steps below to purchase a TiviMate Premium subscription.
1. Go to TiviMate Settings and click Unlock Premium.
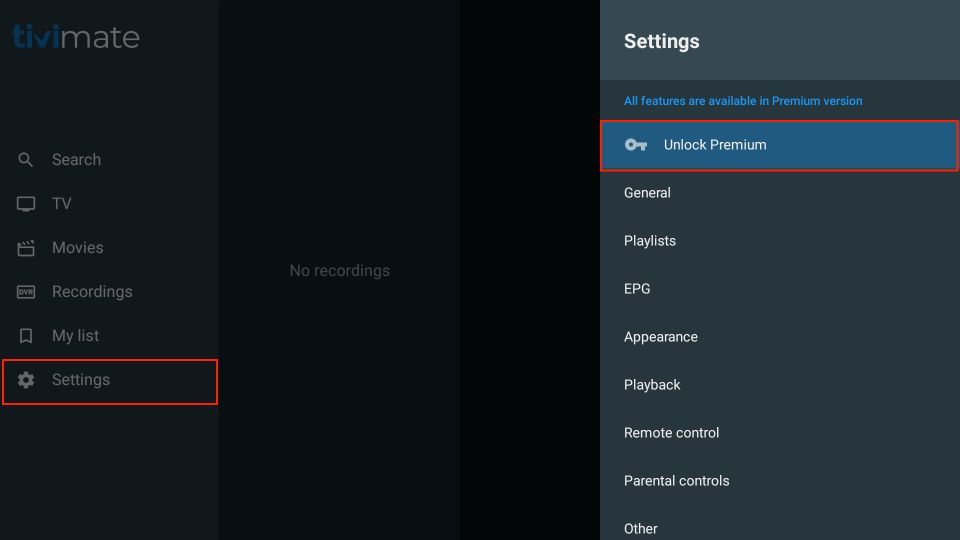
2. Select Next.
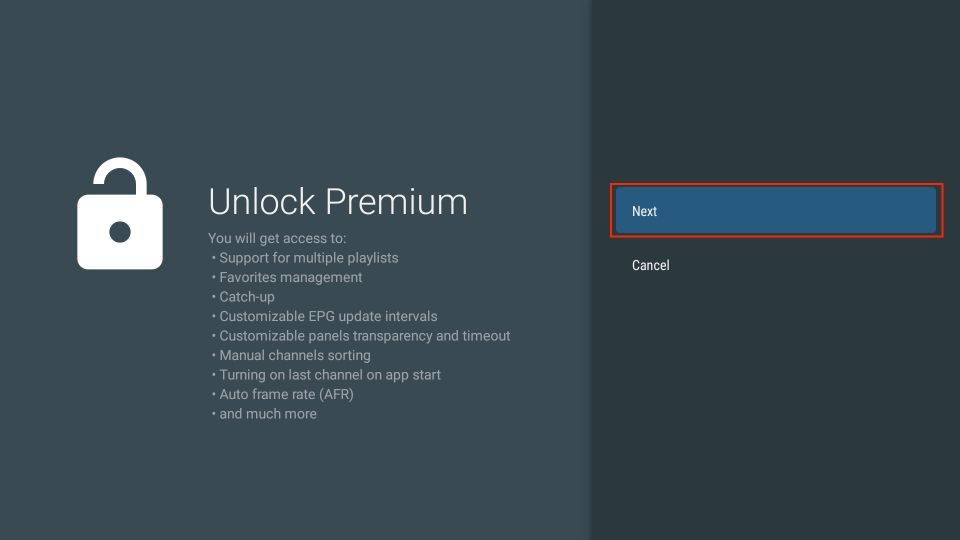
3. Click Account.
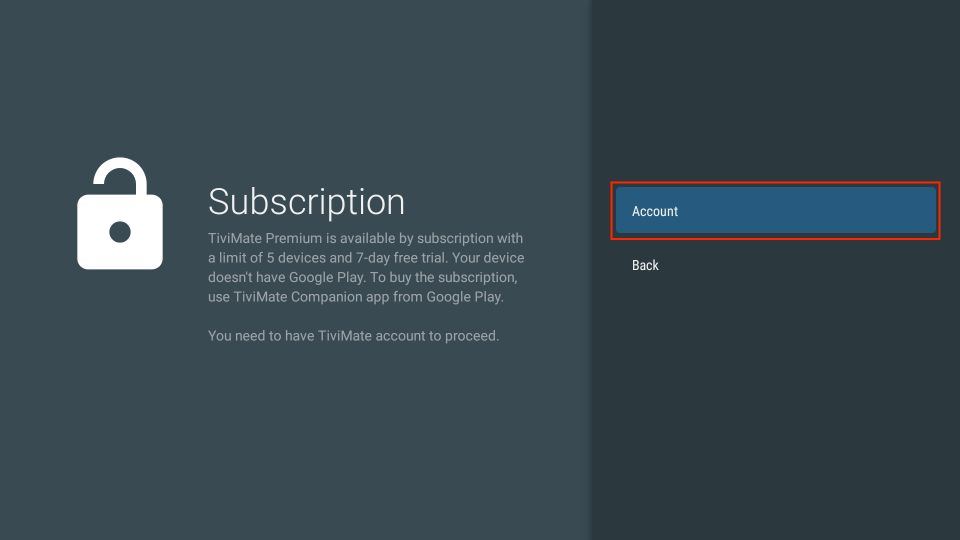
4. Choose Sign up.
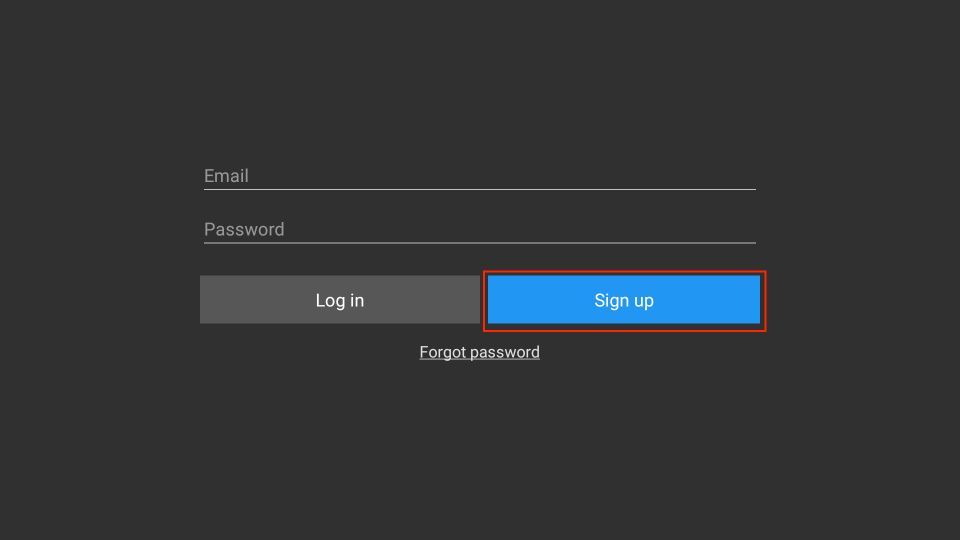
5. Enter your Email, Password, and Re-enter Password. Then, click Create account.
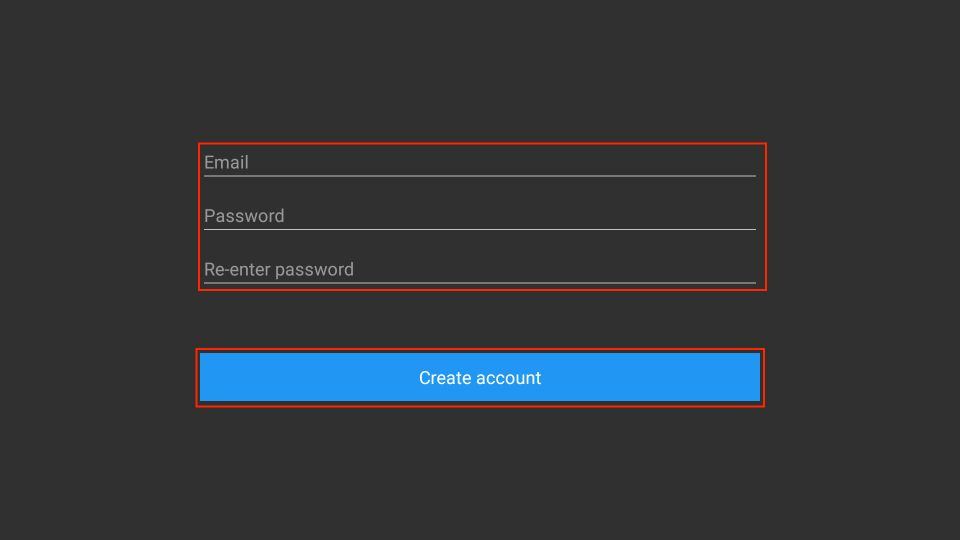
6. Keep this screen open on your FireStick.
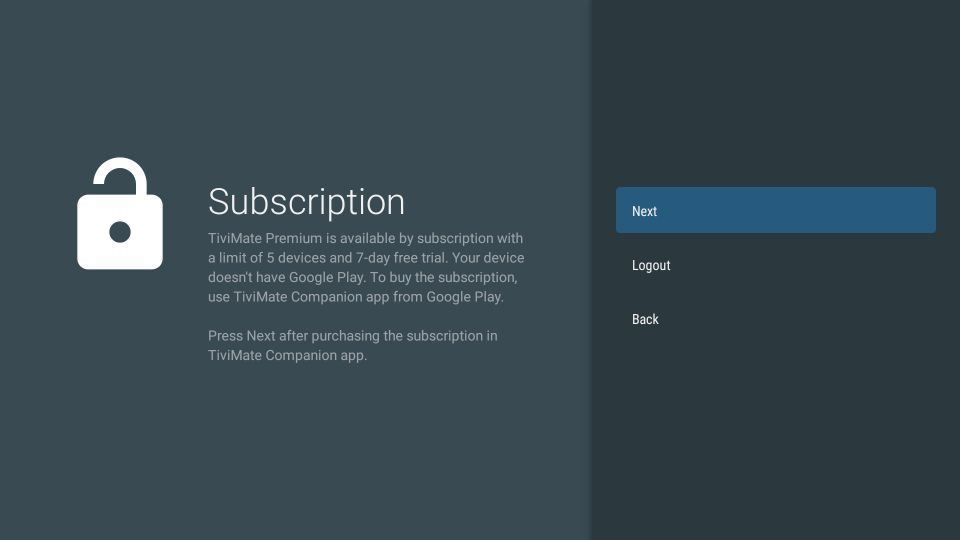
7. Open the Play Store on your Android device. Tap on the search bar at the top and search for TiviMate Companion. Install the TiviMate Companion app on your device. Now, follow these steps:
- Open the app. It will ask you to create an account. Click the Account button.
- Enter your TiviMate account details and click Login.
- Select one plan and follow the on-screen instructions to complete the payment.
- Once you have purchased the subscription, click Next on the TiviMate Subscription screen in Step 6 to continue.
