1. We need a couple of apps
There are dozens of apps you could use to send APKs from your phone to your Chromecast, but the easiest method we've found is through the 'Send files to TV' app — it's lightweight, fast, and very straightforward. Look for it in the Play Store and install it on both your Android phone and your Chromecast.
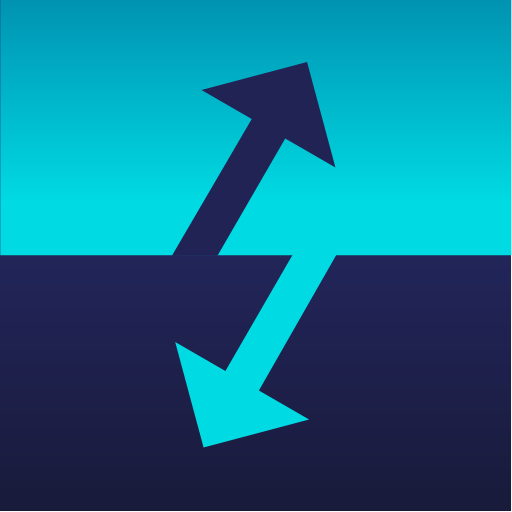
Send files to TVDeveloper: Yablio
Price: Free
4.3
Download
The app does offer an option to open the transferred file, which in the case of an APK should technically start installing it, but I found this to be super buggy. Often, the APK was never opened and the install process never initiated. That's why you might need a proper file manager or app installer on the Chromecast.
In the tutorial below, I'll use our sister site app, APK Mirror, because it not only lets me initiate the install process on the TV, but it also explains why a certain installation aborted in the case of a failure. Find the app and install it directly from the Play Store on your Chromecast. If you prefer a full-fledged file browser, you can get File Commander, Solid Explorer, or any other file manager.
2. Now get the APK
If you're reading this article, odds are you know what an APK is and where to get it. I'm not going to delve into that, but I'll highlight a few points:
Start by opening the 'Send files to TV' app on your Chromecast, approve its required storage permission, and select the big Receive button (move down so the light blue background is behind it). This'll open a momentarily blank page with no ongoing transfers.
Next, grab your Android phone. Now that you know which APK you want to sideload, you should download it to your device, then open the 'Send files to TV' app and approve its permission request for accessing media and files. Tap the big Send button and find the APK you just downloaded — it'll likely be in the Download folder. Selecting it opens a list of recipient devices, which should include your Chromecast. Of course, both your phone and Chromecast need to be connected to the same network for this to work
Choosing the receiving Chromecast immediately starts the transfer process over Wi-Fi direct, so the APK will quickly make its way across to your TV.
You could try opening that transferred APK directly inside the app, but as I mentioned earlier in the post, this doesn't seem to work as intended. So we'll need to perform a few more steps.
4. Install the APK
Installing APKs through third-party apps like web browsers or file managers (also known as "unknown sources") has required a special permission on Android for several years. Normally, you start the process and a pop-up tells you that you can't continue until you grant this permission, and you're taken straight to that setting. This has also been the case on Android TV so far.
But the Chromecast with Google TV is a bit special. There's no pop-up and "unknown sources" are grayed out in the settings. We need to trigger Developer Options first to enable them.
4.1. Enable Developer Options
On your Chromecast, open the side menu and go to Settings > System > About. Scroll down to the Android TV OS build section and click that repeatedly. A toast message will appear, explaining that you are a few steps away from being a developer. Continue clicking until you trigger it.
4.2. Turn on the "unknown sources" setting
Go back to the main Settings page and select Apps > Security & Restrictions > Unknown sources. Turn on the toggle for APK Mirror or whichever file browser you decided to use in step 1 of this tutorial.
4.3. Install the APK (whew)
It's finally time to install this APK. If you decided to use a file browser, use that to navigate to the file, open it, and approve the installation.
In the screenshots below, I show you how to do it with APK Mirror. First, open the app on your Chromecast, then select Browse files, go to the Download directory, select the APK you transferred in step 3, click Install package > Install app > Install. When the installation is over, you can open the app.
Congrats! You've made it through a convoluted process, but the good news is that after you've done this once, all you have to do is get the APK and send it (step 2 and 3) and then install it (step 4.3 only). It'll only take a minute or so for every new APK, so you can manually update your Chromecast with Google TV's apps if a new version doesn't reach you on time, or try out some unofficially supported apps, almost as quickly as if you were doing it on your phone.
There are dozens of apps you could use to send APKs from your phone to your Chromecast, but the easiest method we've found is through the 'Send files to TV' app — it's lightweight, fast, and very straightforward. Look for it in the Play Store and install it on both your Android phone and your Chromecast.
Send files to TVDeveloper: Yablio
Price: Free
4.3
Download
The app does offer an option to open the transferred file, which in the case of an APK should technically start installing it, but I found this to be super buggy. Often, the APK was never opened and the install process never initiated. That's why you might need a proper file manager or app installer on the Chromecast.
In the tutorial below, I'll use our sister site app, APK Mirror, because it not only lets me initiate the install process on the TV, but it also explains why a certain installation aborted in the case of a failure. Find the app and install it directly from the Play Store on your Chromecast. If you prefer a full-fledged file browser, you can get File Commander, Solid Explorer, or any other file manager.
2. Now get the APK
If you're reading this article, odds are you know what an APK is and where to get it. I'm not going to delve into that, but I'll highlight a few points:
- If you want APKs that are compatible with the Chromecast, look for those made for the armeabi-v7a processor architecture.
- We recommend you use our sister site APK Mirror to find these for way too many reasons.
- Some apps that aren't officially available on Android TV / Google TV can be sideloaded and used on the platform, but expect some wonkiness in how you launch or navigate them. Not everything is optimized for the launcher or remote control.
Start by opening the 'Send files to TV' app on your Chromecast, approve its required storage permission, and select the big Receive button (move down so the light blue background is behind it). This'll open a momentarily blank page with no ongoing transfers.
Next, grab your Android phone. Now that you know which APK you want to sideload, you should download it to your device, then open the 'Send files to TV' app and approve its permission request for accessing media and files. Tap the big Send button and find the APK you just downloaded — it'll likely be in the Download folder. Selecting it opens a list of recipient devices, which should include your Chromecast. Of course, both your phone and Chromecast need to be connected to the same network for this to work
Choosing the receiving Chromecast immediately starts the transfer process over Wi-Fi direct, so the APK will quickly make its way across to your TV.
You could try opening that transferred APK directly inside the app, but as I mentioned earlier in the post, this doesn't seem to work as intended. So we'll need to perform a few more steps.
4. Install the APK
Installing APKs through third-party apps like web browsers or file managers (also known as "unknown sources") has required a special permission on Android for several years. Normally, you start the process and a pop-up tells you that you can't continue until you grant this permission, and you're taken straight to that setting. This has also been the case on Android TV so far.
But the Chromecast with Google TV is a bit special. There's no pop-up and "unknown sources" are grayed out in the settings. We need to trigger Developer Options first to enable them.
4.1. Enable Developer Options
On your Chromecast, open the side menu and go to Settings > System > About. Scroll down to the Android TV OS build section and click that repeatedly. A toast message will appear, explaining that you are a few steps away from being a developer. Continue clicking until you trigger it.
4.2. Turn on the "unknown sources" setting
Go back to the main Settings page and select Apps > Security & Restrictions > Unknown sources. Turn on the toggle for APK Mirror or whichever file browser you decided to use in step 1 of this tutorial.
4.3. Install the APK (whew)
It's finally time to install this APK. If you decided to use a file browser, use that to navigate to the file, open it, and approve the installation.
In the screenshots below, I show you how to do it with APK Mirror. First, open the app on your Chromecast, then select Browse files, go to the Download directory, select the APK you transferred in step 3, click Install package > Install app > Install. When the installation is over, you can open the app.
Congrats! You've made it through a convoluted process, but the good news is that after you've done this once, all you have to do is get the APK and send it (step 2 and 3) and then install it (step 4.3 only). It'll only take a minute or so for every new APK, so you can manually update your Chromecast with Google TV's apps if a new version doesn't reach you on time, or try out some unofficially supported apps, almost as quickly as if you were doing it on your phone.
