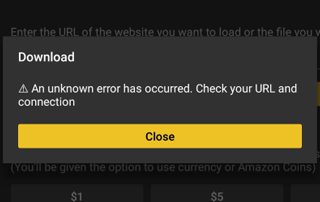
This post will show you how to fix “An unknown error has occurred. Check your URL and connection” within Downloader.
Downloader is the most popular application that allows side-loading APKs onto the Amazon Fire TV or Firestick. This free application is used most notably when installing Kodi, Terrarium TV, and SET TV on the Fire TV or Fire TV Stick.
You may encounter the above error on the Fire TV 3 when attempting to download or install applications that aren’t available within the Amazon App store. The reason for this error is because permissions aren’t granted for file access upon first installing the Downloader application.
If you don’t allow for Downloader to access files on your Fire TV, there is now way for the application to download and install applications.
If you are receiving this error, refer to the following screenshot guide for a quick fix.
An unknown error has occurred Check your URL and connection Fix
Step 1 – Hover over Settings menu item on Fire TV
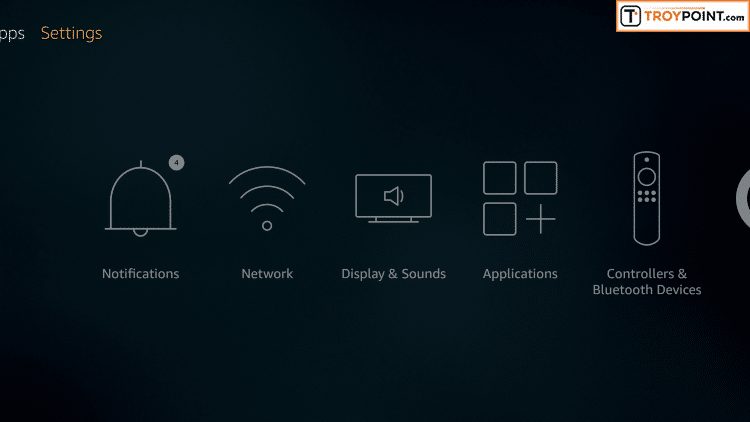
Legal Disclaimer: TROYPOINT does not develop, operate, host, distribute, or administer any streaming application, add-on, website, or service. Furthermore, we cannot determine the legality of any streaming platform reviewed on this website. TROYPOINT specializes in educational tech reviews, tutorials, and news which is protected by the First Amendment of the United States Constitution. The end-user is solely responsible for media accessed and TROYPOINT assumes that all visitors are abiding by copyright laws set forth within their jurisdiction. Users should only stream works not protected by copyright when using unverified streaming solutions.
Step 2 – Click Applications
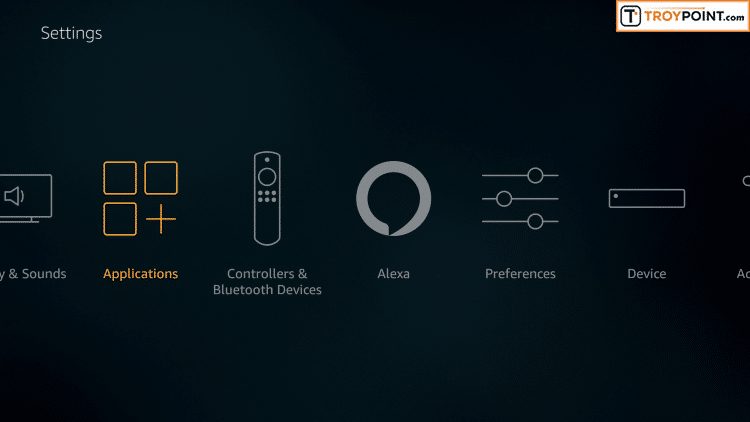
Step 3 – Click Manage Installed Applications
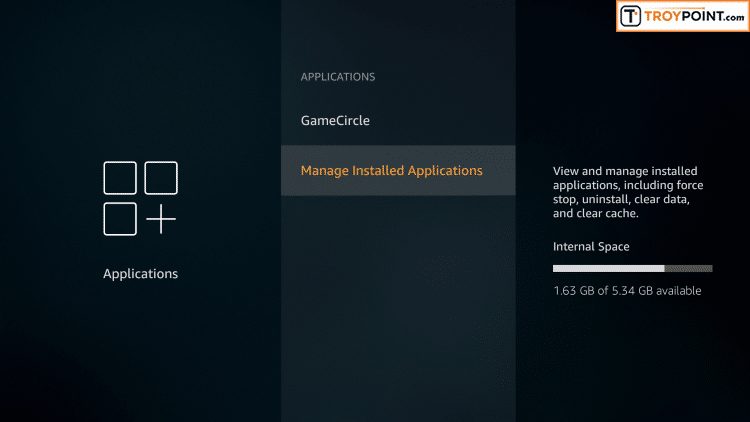
Step 4 – Click Downloader
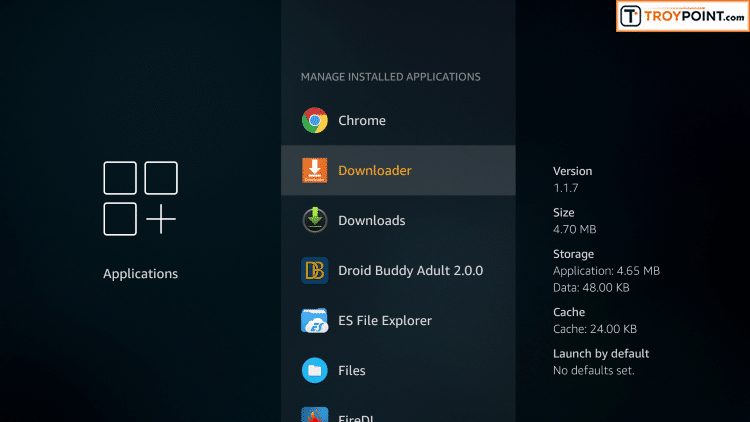
Step 5 – Click Clear data
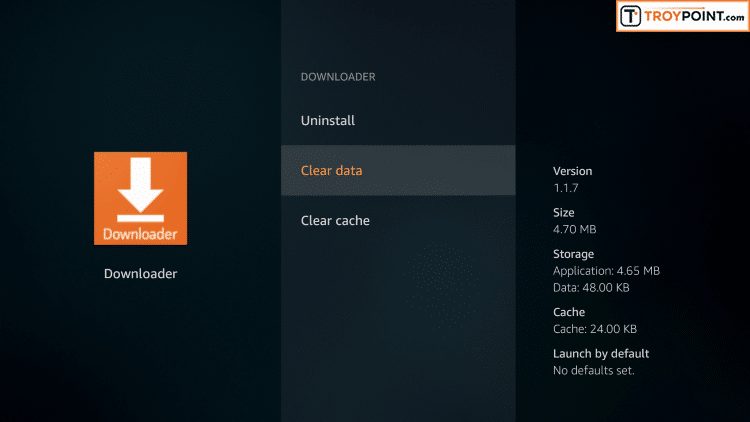
Step 6 – Click Clear data again
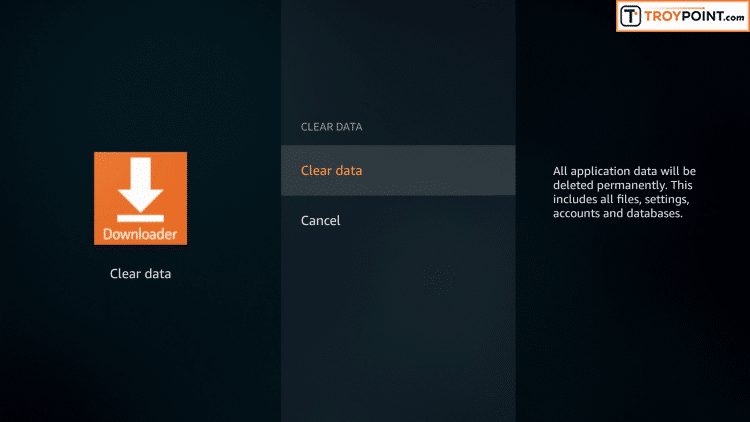
Step 7 – Click back button on remote and return to previous menu
Step 8 – Click Downloader
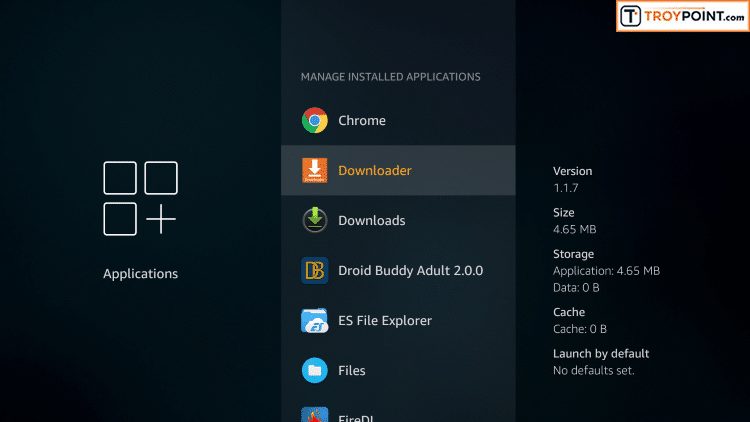
Step 9 – Click Launch application
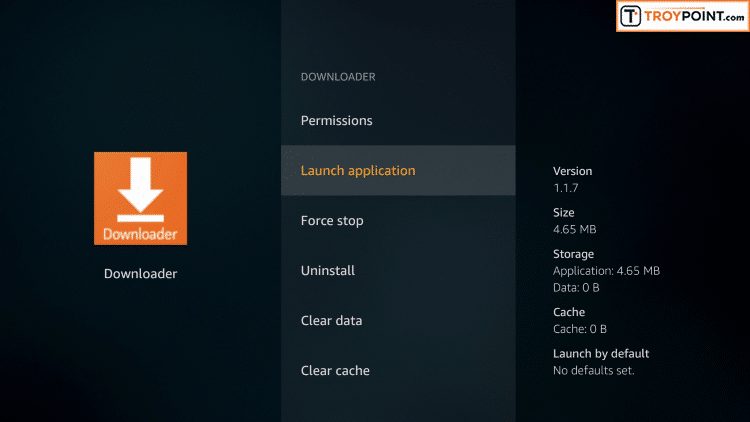
Step 10 – Click Allow for Downloader to access photos, media and files on your device
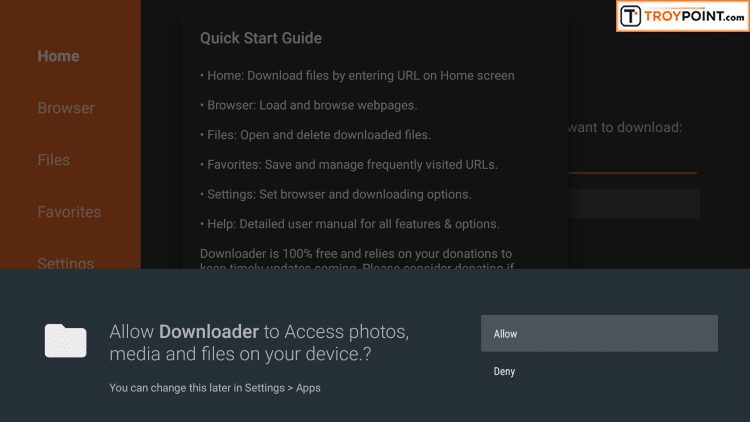
Downloader will now work as intended and you will no longer receive error message
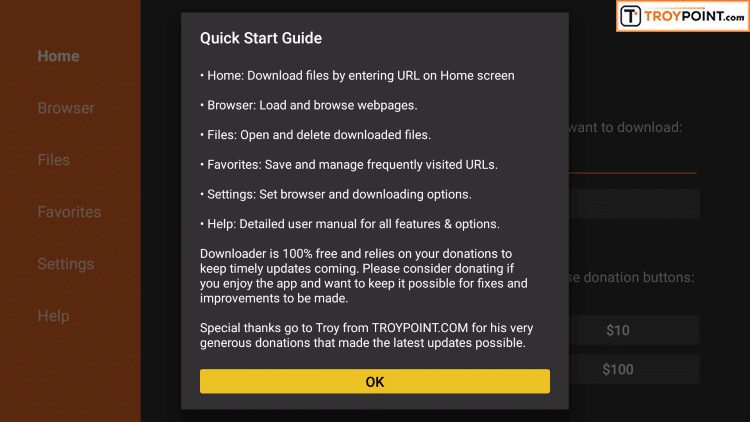
If you have problems with the above steps, another solution is to uninstall Downloader and then reinstall. You can uninstall the application by going to Fire TV Settings / Applications / Manage Applications / Downloader / Uninstall.
