Today, I will illustrate how to solve the No Sound issue on FireStick. The guide explains potential problems and their fixes to re-enable sound on your FireStick. I recommend trying all the steps to make sure you rule out all possible scenarios before considering any hardware defects.
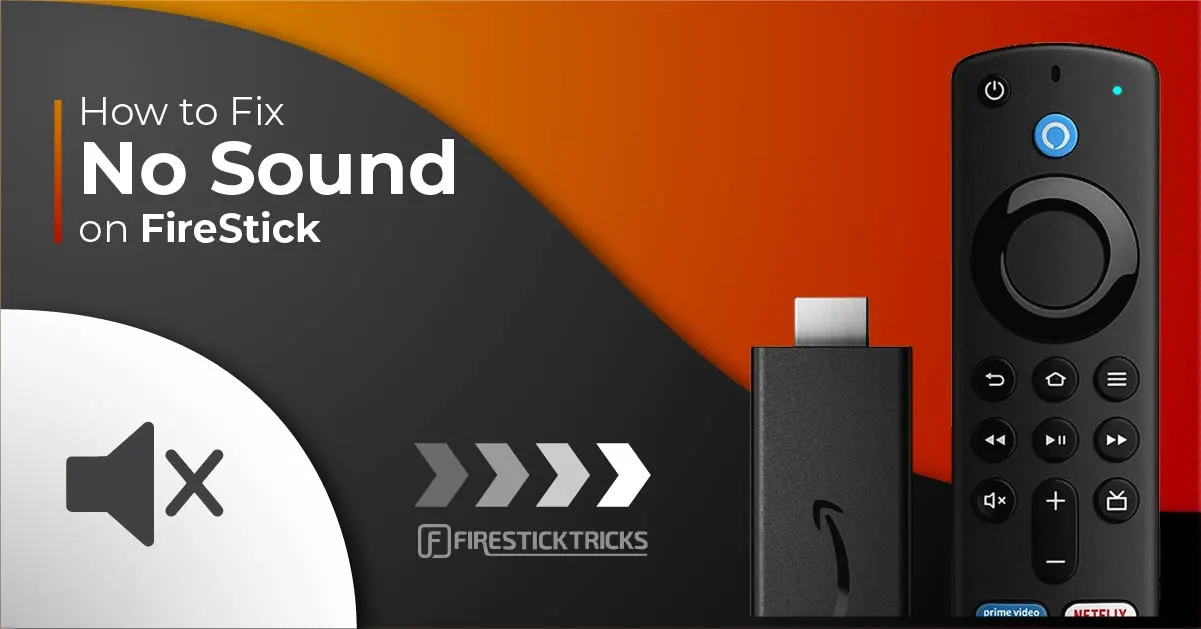
Amazon FireStick is one of the best devices on the market for turning your ordinary TV into a smart one. It allows you to enjoy all the functionality of the Android Platform for modern-day devices, including apps, media, and user settings.
It is common to have multiple issues when using a FireStick on your standard TV, like random freezes or no sound output. However, rectifying them is not very difficult.
If you have been searching for solutions to fix the sound problem on your FireStick, this article is about finding the answer. However, if you face other issues, check out our dedicated guide on the most common FireStick issues and their fixes.
Fixing No Sound Issue On FireStick
Here are some of the most straightforward fixes to get the sound up and running on your FireStick. We recommend trying them all to see where the issue lies.
Solution 1: Tweak The Surround Sound Settings
One of the most common reasons for the no-sound issue is a conflicting Surround Sound configuration between your FireStick and the speaker. Most of the time, surround sound technology does not work correctly on older speakers, resulting in muffled or no sound.
You may need to change or reset your surround sound setup to fix this problem.
Follow these steps to make sure you are using the correct settings.
1. Open your FireStick Settings.
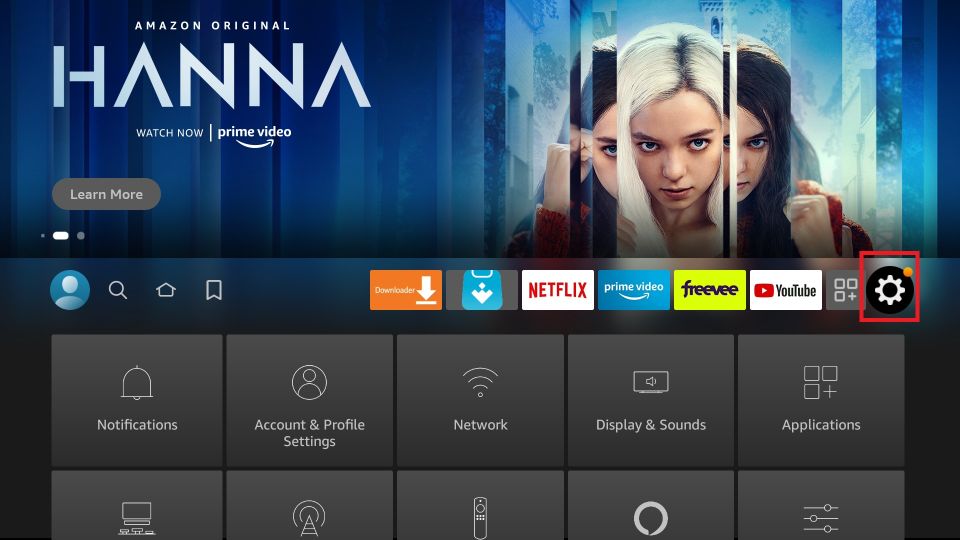
2. Navigate to Display & Sound.
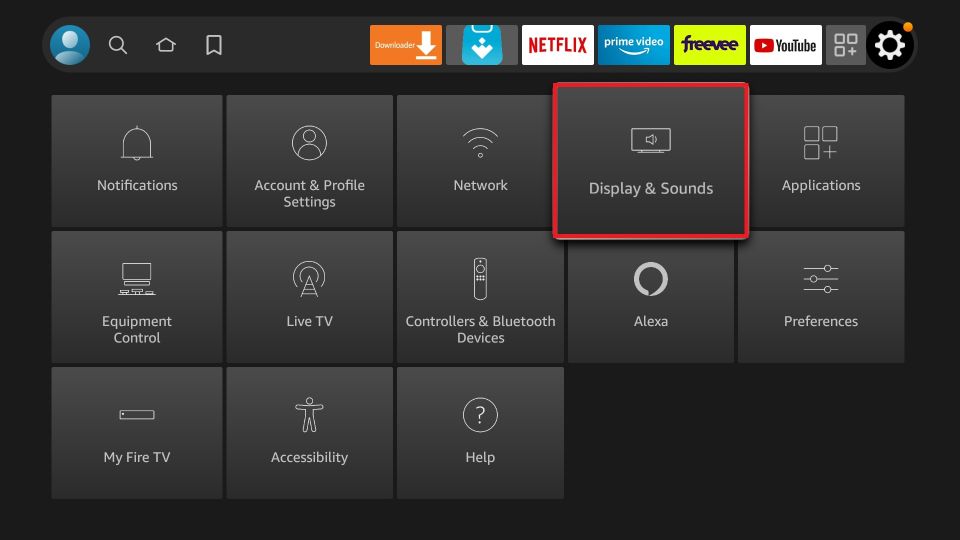
3. Select Audio from the next screen.
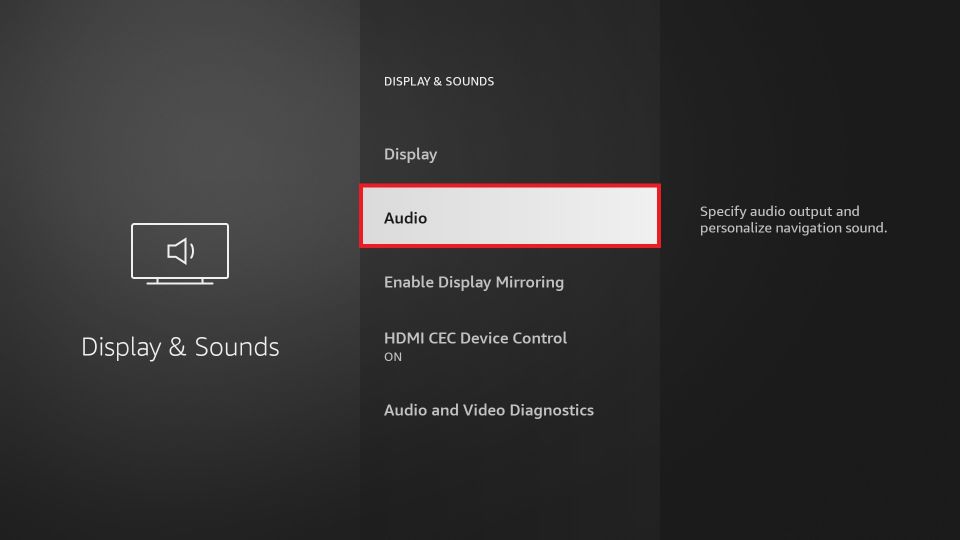
4. Choose Surround Sound.
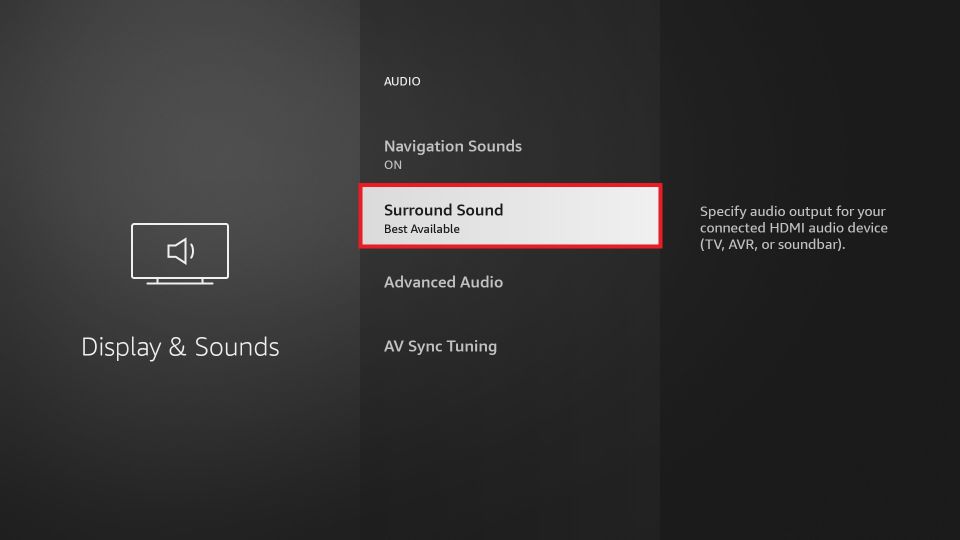
5. Change the current setting and try the Best Available option.
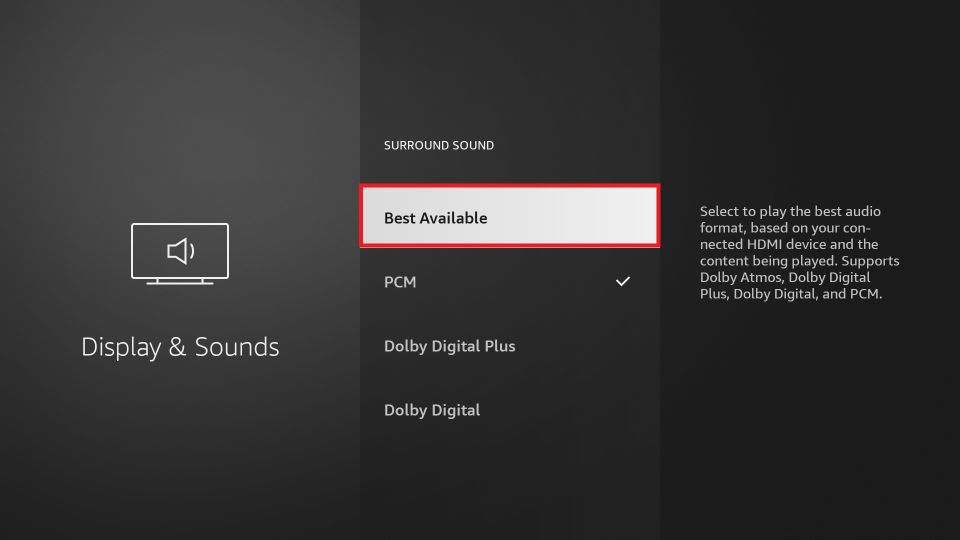
Typically, the Dolby Digital Plus or Dolby Digital may be the proper settings, but we recommend cycling through all the options until the sound comes back.
Solution 2: Tune Audio Video Sync (AV Sync)
If the surround sound fix did not work for you, it might be because the Audio Video Sync settings are not corresponding. The most common indicator of this setting being the culprit is a lag in the audio.
It happens when the audio does not match the current frame of the video. However, the AV Sync is very easy to fix on FireStick.
Keep the following steps in mind to quickly adjust the synchronization whenever needed.
1. Open FireStick Settings.
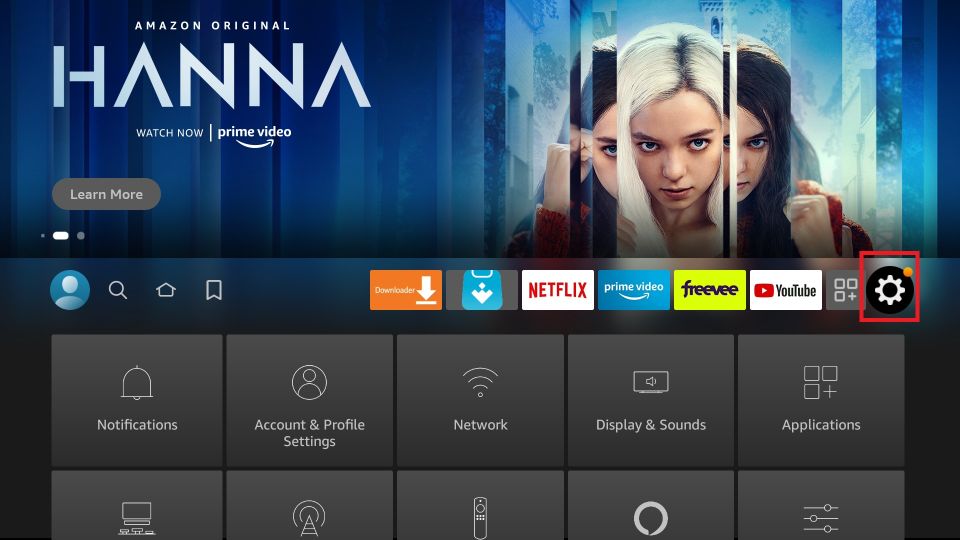
2. Click on Display & Audio.
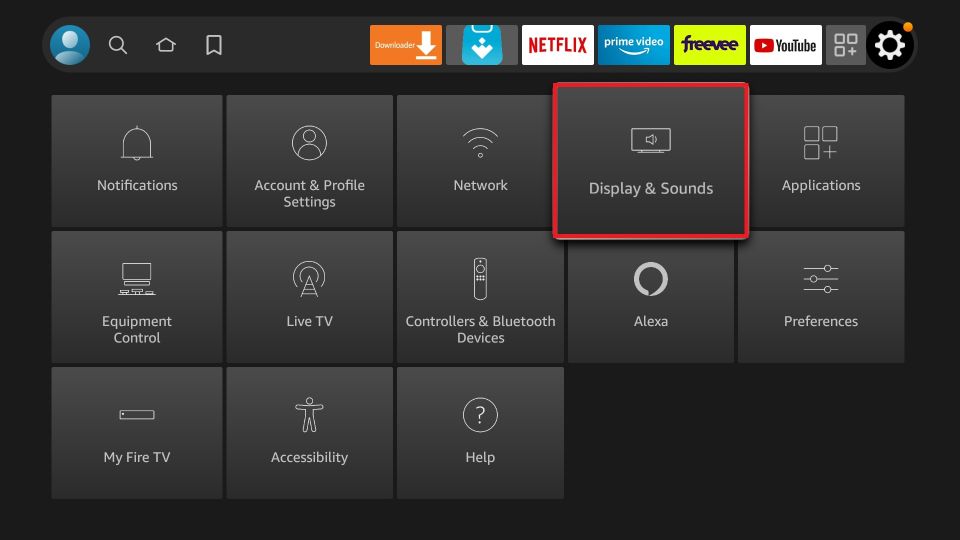
3. Choose Audio.
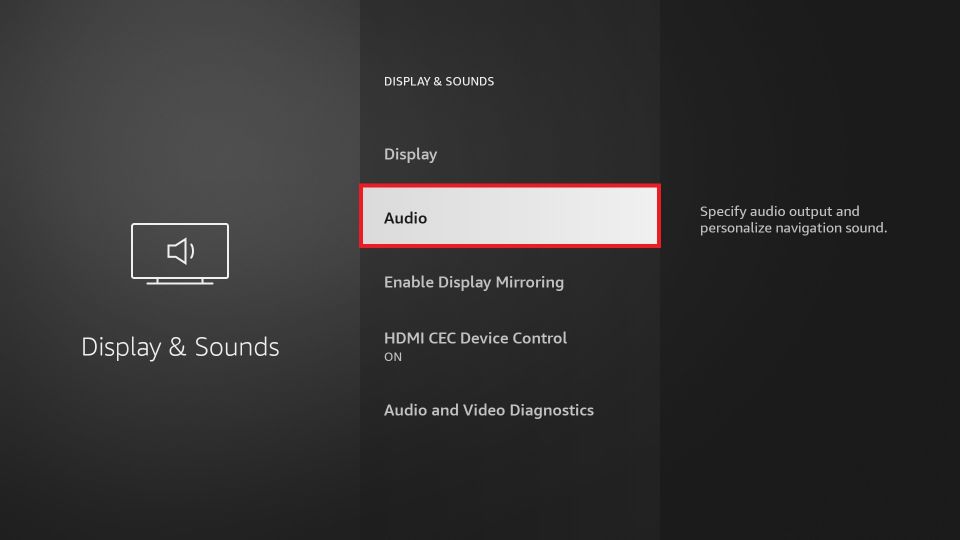
4. Open AV Sync Tuning.
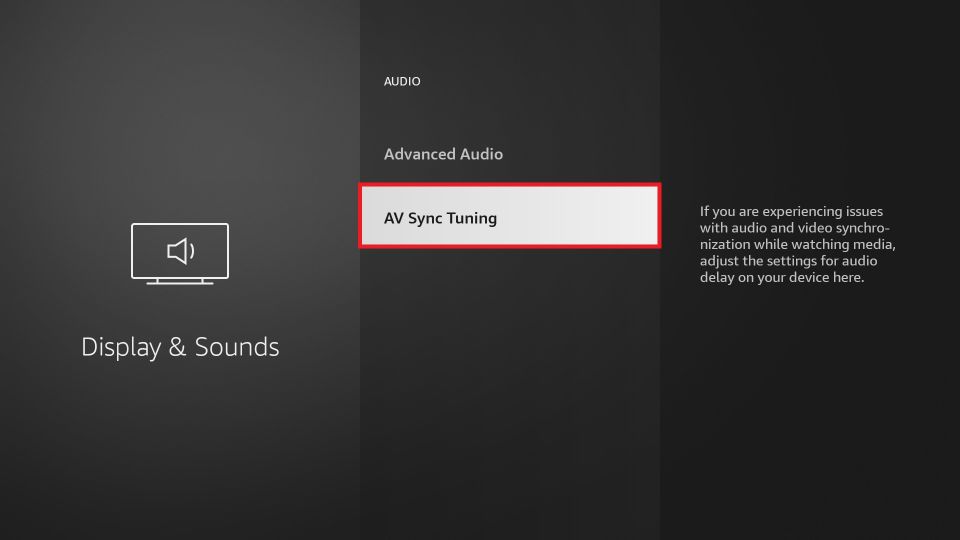
5. Use your remote’s left and right buttons to move the ball to match the interrelated click and flash.
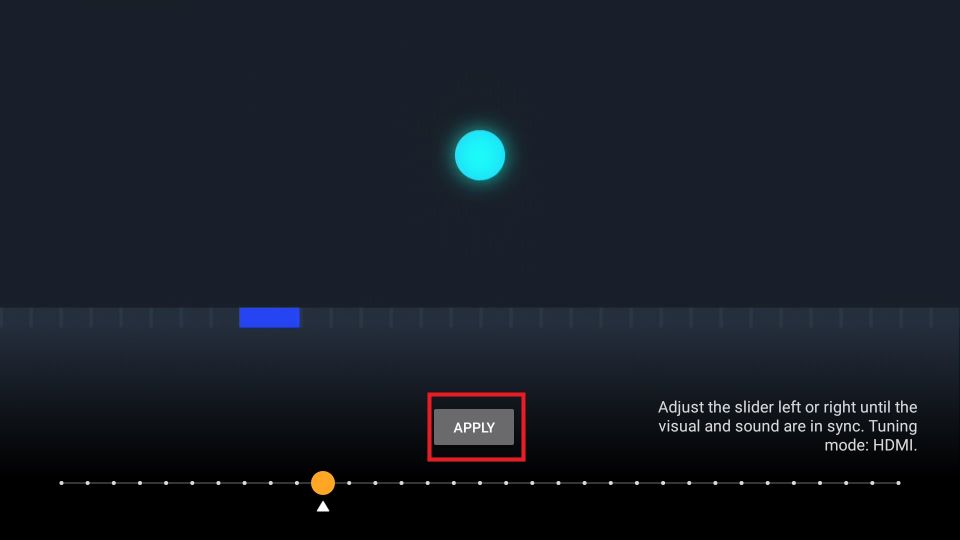
As a general rule of thumb, if you hear the click and see the flash simultaneously, your AV Sync is perfectly tuned, and there are no problems in this setting.
Solution 3: Check The AV Output Device
If an external speaker is connected to the device you currently use with FireStick, you may want to ensure that all connections are correctly set up and the receiving device is turned on.
The output device is often the main culprit behind sound issues with TVs.
However, to rule out other possibilities, please check the following items before moving on to the next section:
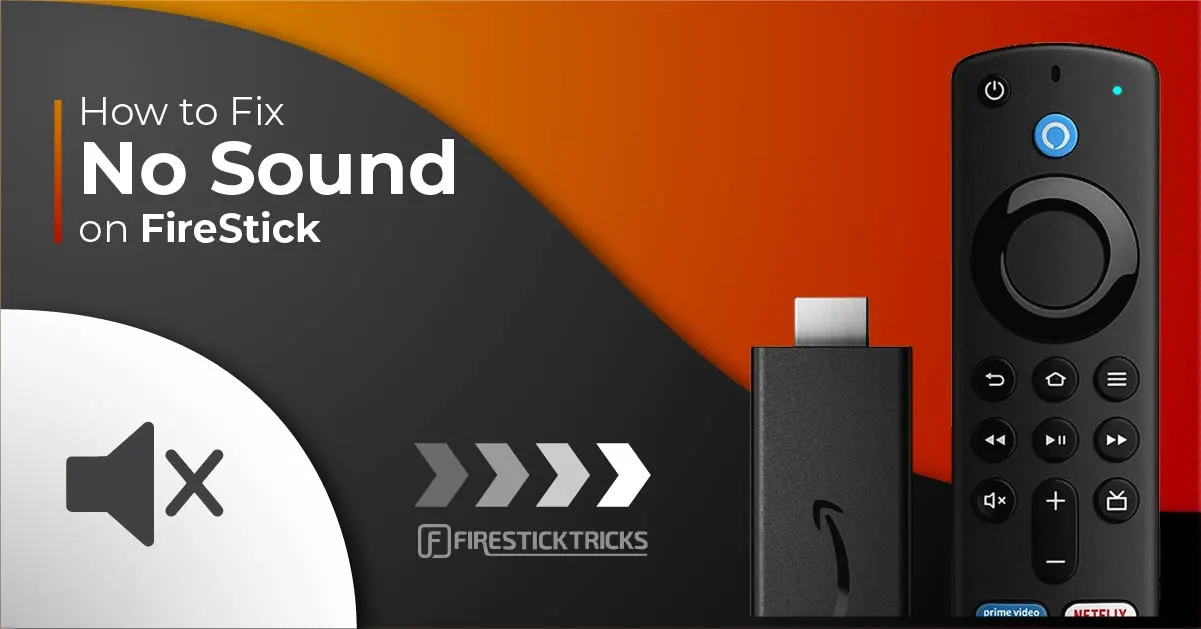
Amazon FireStick is one of the best devices on the market for turning your ordinary TV into a smart one. It allows you to enjoy all the functionality of the Android Platform for modern-day devices, including apps, media, and user settings.
It is common to have multiple issues when using a FireStick on your standard TV, like random freezes or no sound output. However, rectifying them is not very difficult.
If you have been searching for solutions to fix the sound problem on your FireStick, this article is about finding the answer. However, if you face other issues, check out our dedicated guide on the most common FireStick issues and their fixes.
Fixing No Sound Issue On FireStick
Here are some of the most straightforward fixes to get the sound up and running on your FireStick. We recommend trying them all to see where the issue lies.
Solution 1: Tweak The Surround Sound Settings
One of the most common reasons for the no-sound issue is a conflicting Surround Sound configuration between your FireStick and the speaker. Most of the time, surround sound technology does not work correctly on older speakers, resulting in muffled or no sound.
You may need to change or reset your surround sound setup to fix this problem.
Follow these steps to make sure you are using the correct settings.
1. Open your FireStick Settings.
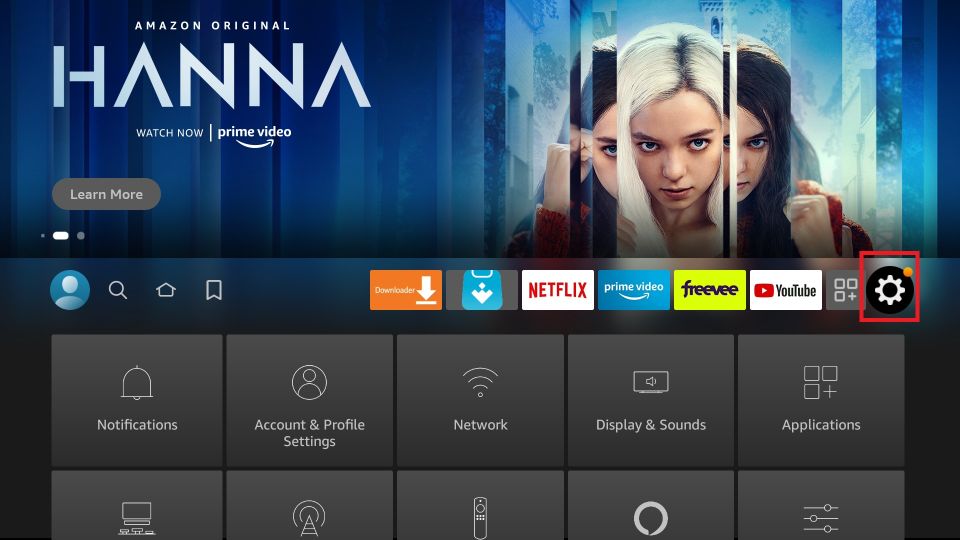
2. Navigate to Display & Sound.
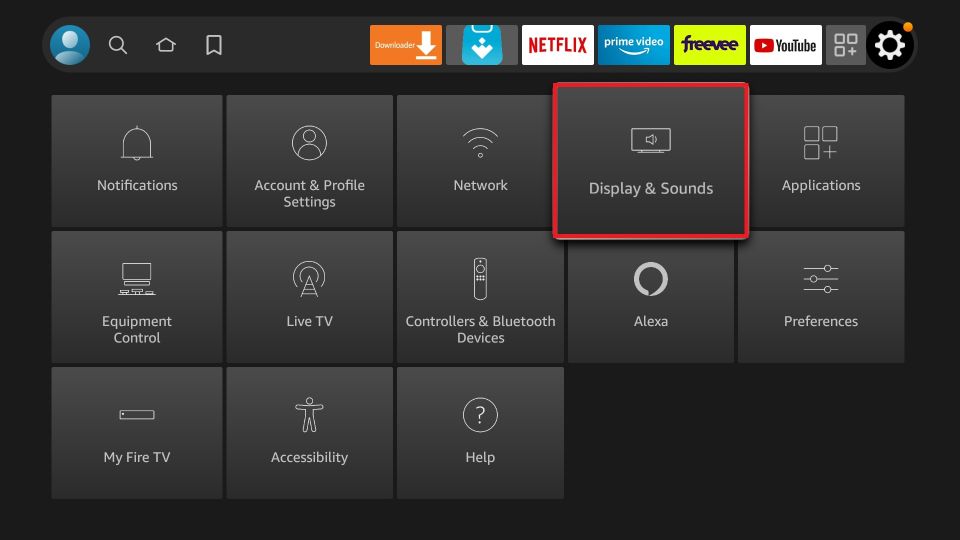
3. Select Audio from the next screen.
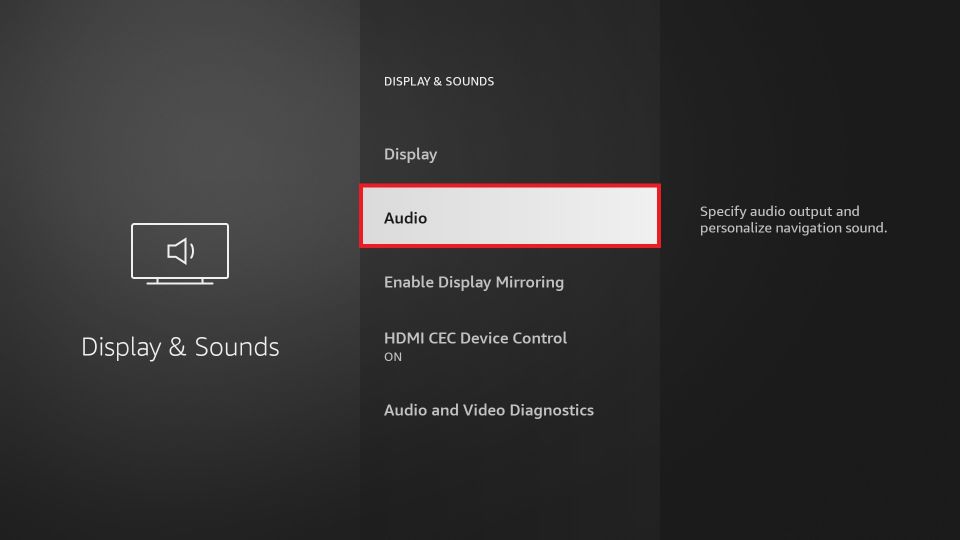
4. Choose Surround Sound.
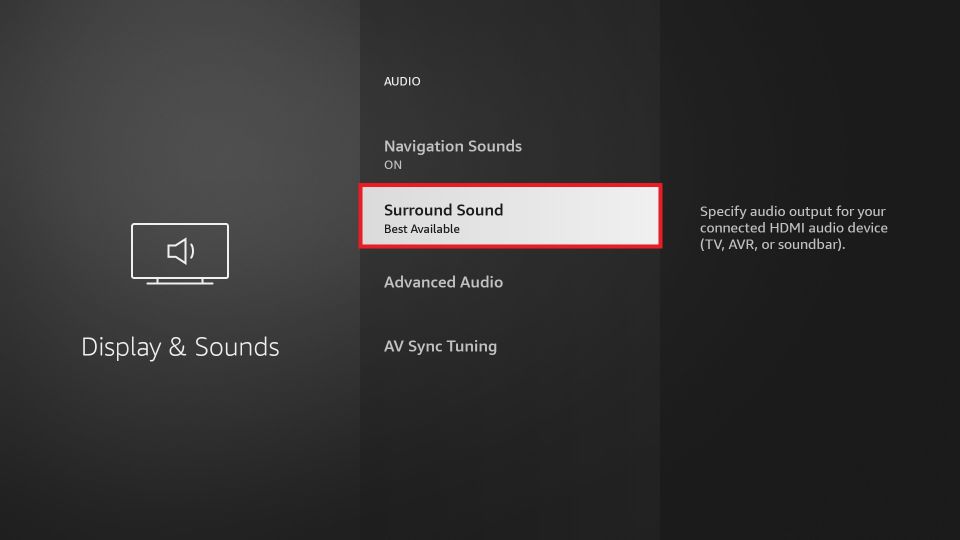
5. Change the current setting and try the Best Available option.
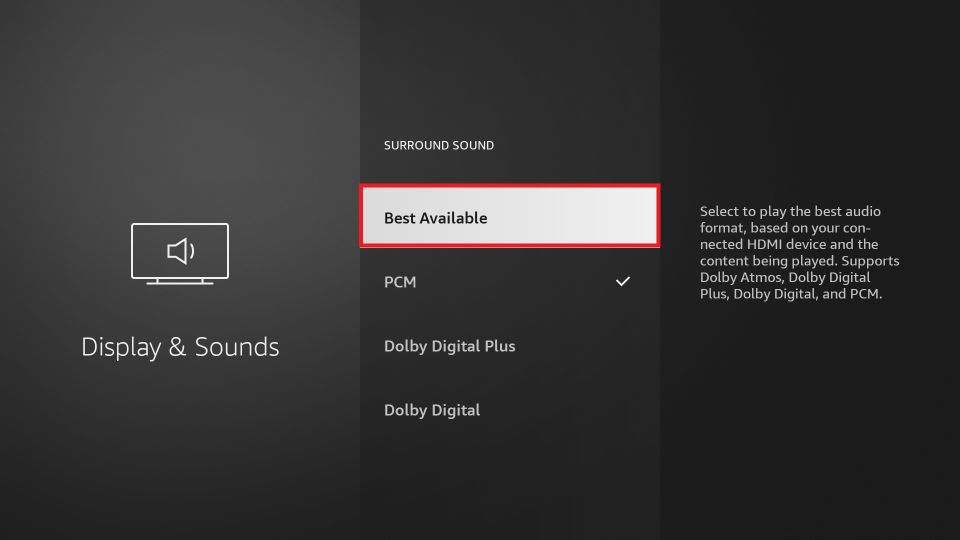
Typically, the Dolby Digital Plus or Dolby Digital may be the proper settings, but we recommend cycling through all the options until the sound comes back.
Solution 2: Tune Audio Video Sync (AV Sync)
If the surround sound fix did not work for you, it might be because the Audio Video Sync settings are not corresponding. The most common indicator of this setting being the culprit is a lag in the audio.
It happens when the audio does not match the current frame of the video. However, the AV Sync is very easy to fix on FireStick.
Keep the following steps in mind to quickly adjust the synchronization whenever needed.
1. Open FireStick Settings.
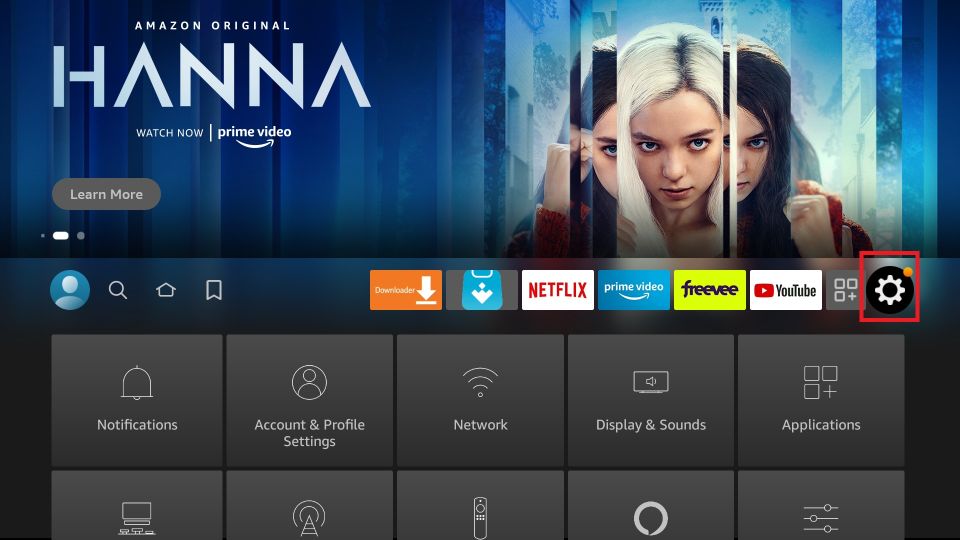
2. Click on Display & Audio.
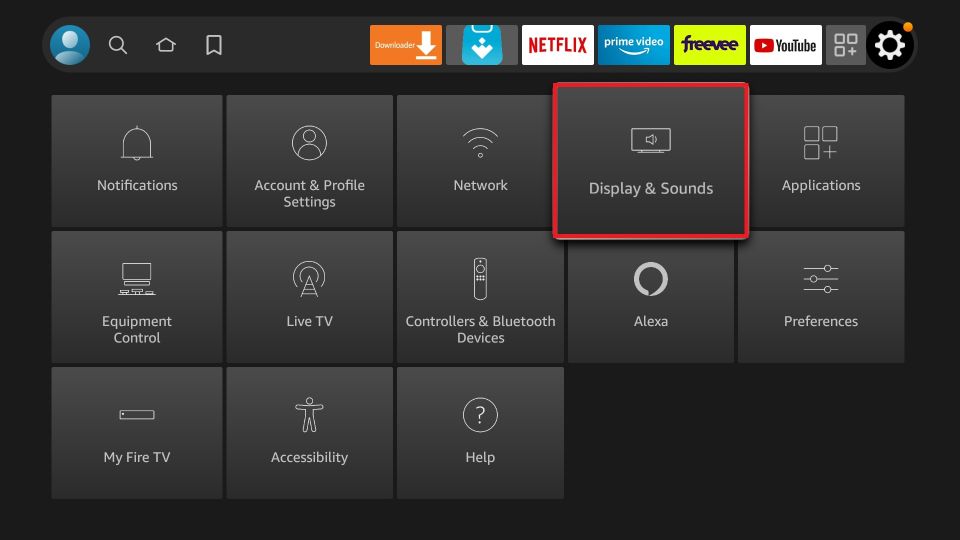
3. Choose Audio.
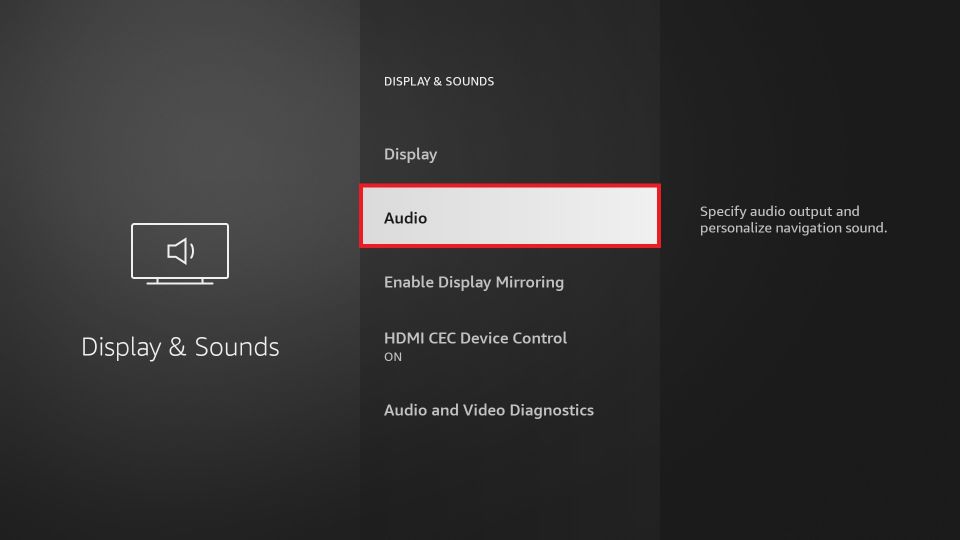
4. Open AV Sync Tuning.
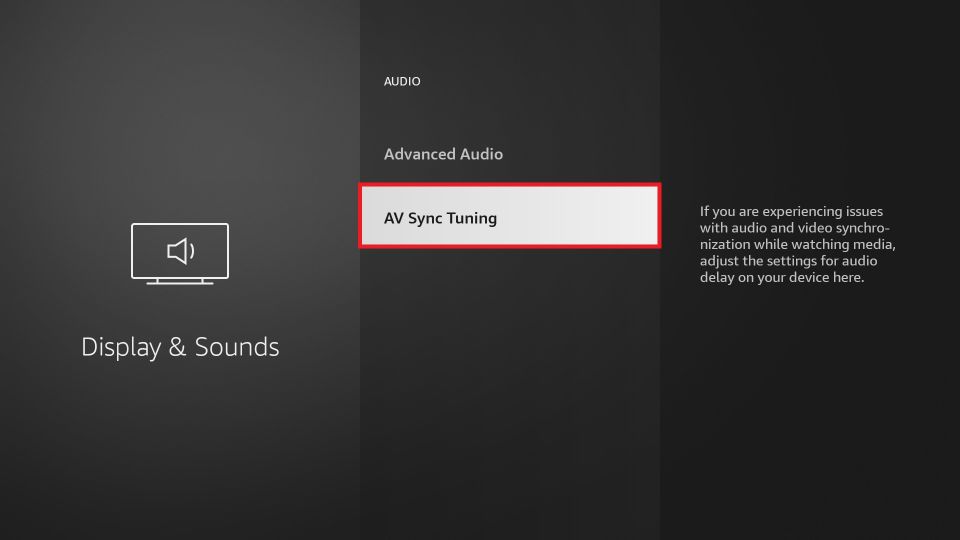
5. Use your remote’s left and right buttons to move the ball to match the interrelated click and flash.
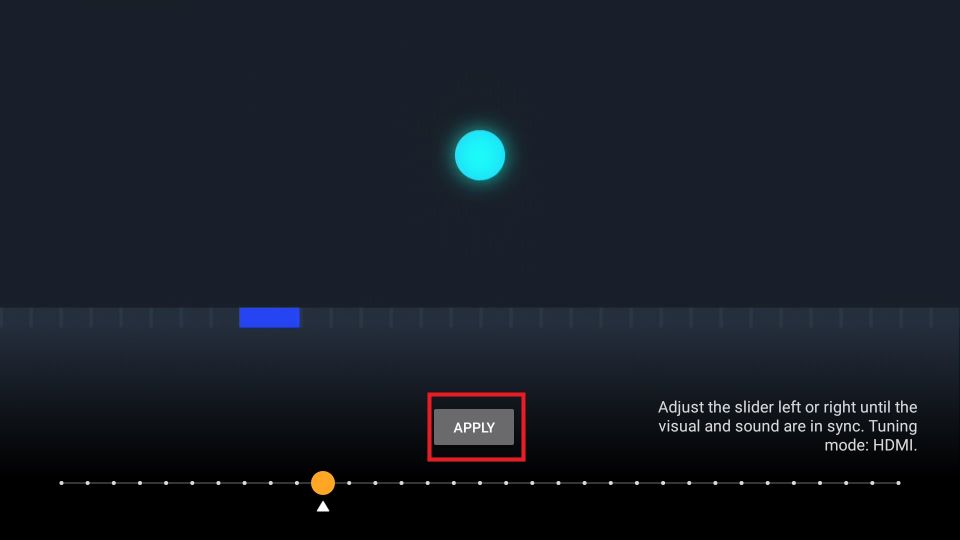
As a general rule of thumb, if you hear the click and see the flash simultaneously, your AV Sync is perfectly tuned, and there are no problems in this setting.
Solution 3: Check The AV Output Device
If an external speaker is connected to the device you currently use with FireStick, you may want to ensure that all connections are correctly set up and the receiving device is turned on.
The output device is often the main culprit behind sound issues with TVs.
However, to rule out other possibilities, please check the following items before moving on to the next section:
- The connecting wires are working (if using a wired speaker), or the wireless connection is strong.
- The external speaker is connected to the same device you are using.
- The external speaker is selected as the audio output device.
- The output device’s volume setting is not mute or low.
Usually, the issues mentioned above are the only forte that may result in audio loss. However, you can quickly rule out problems with the output device by disconnecting it from the input device and using the built-in speakers as the audio source.
Solution 4: Set up the Soundbar Manually
If you use an external sound system, the FireStick OS might be unable to configure it automatically. Therefore, you may have to set up the device manually from the FireStick settings.
Are you wondering how to add the sound bar on a FireStick manually? Then, go through the following steps.
1. Open FireStick settings.
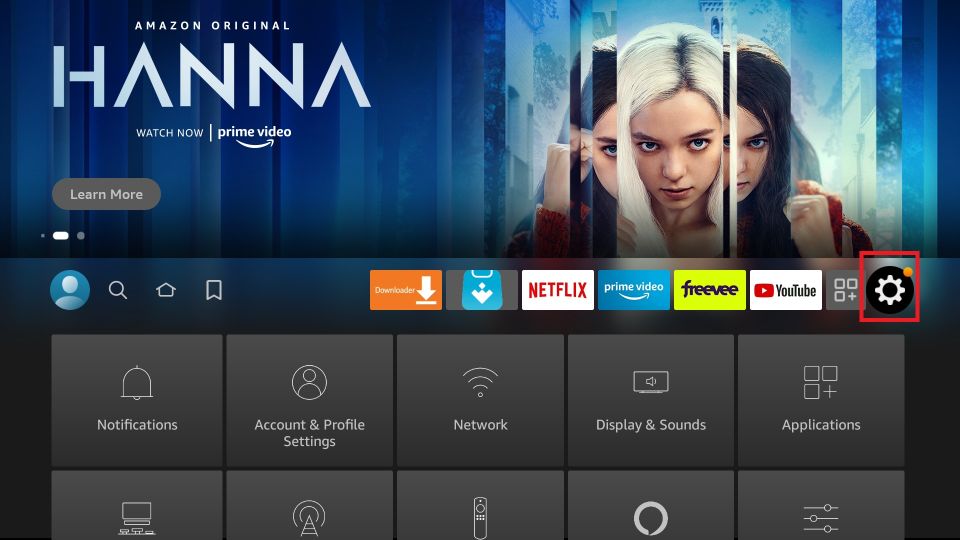
2. Click on the Equipment Control tab.
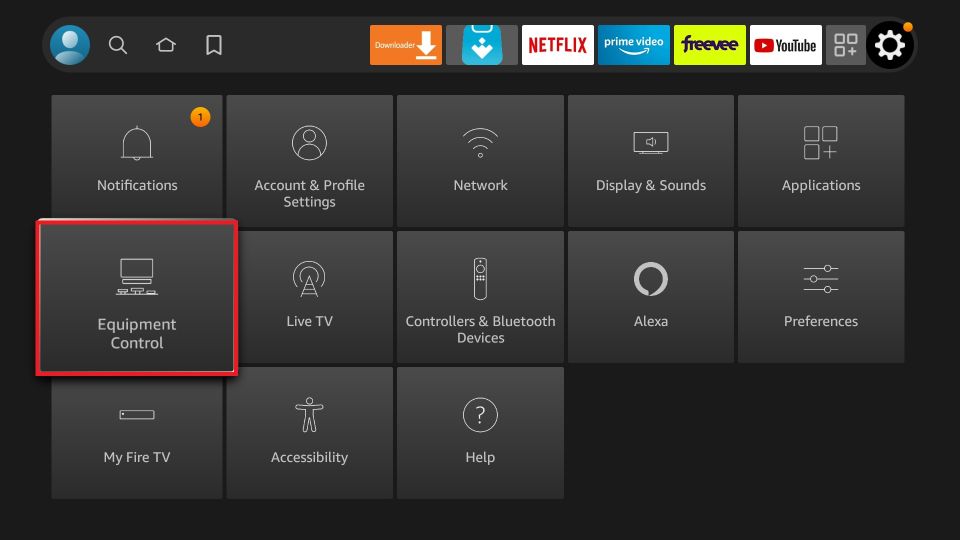
3. Choose the Manage Equipment option.
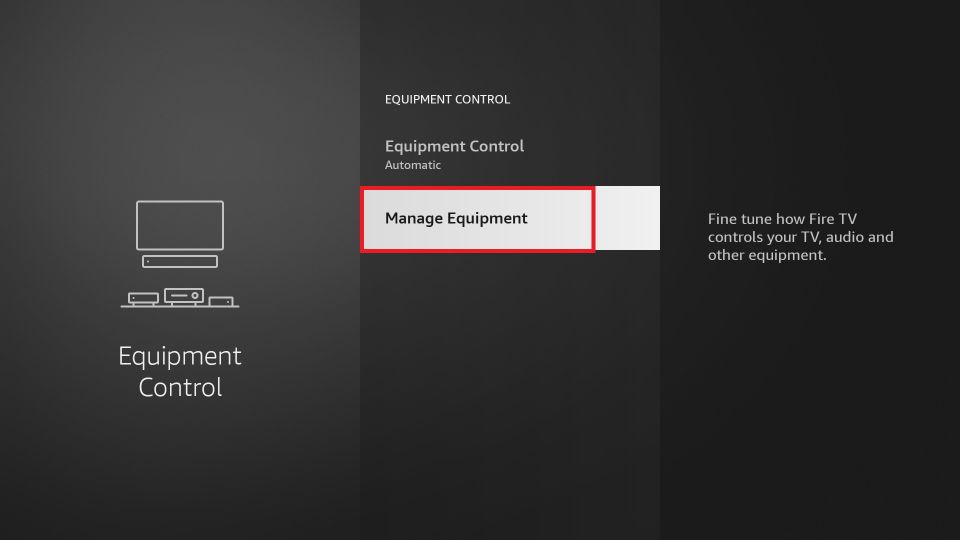
4. Choose the Add Equipment option from the list.
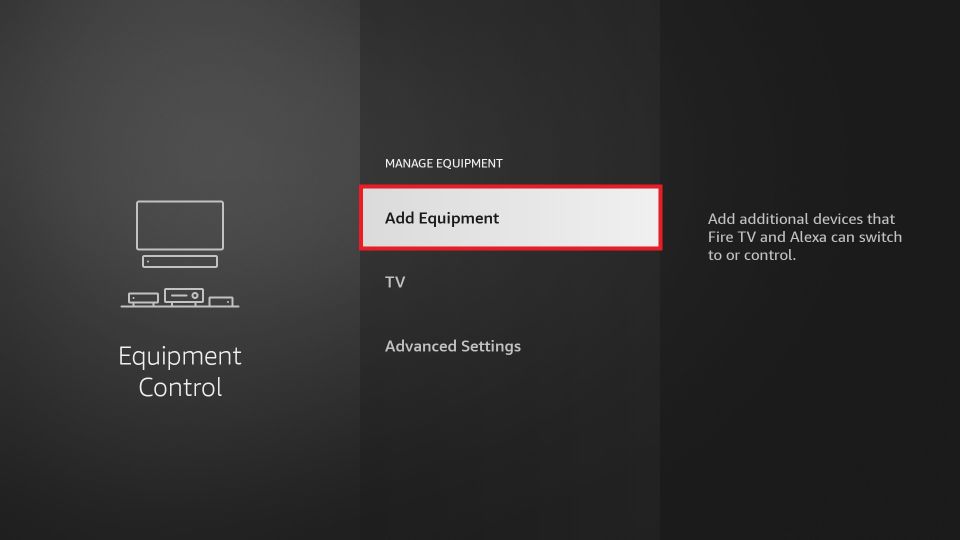
5. Select the Soundbar from the list.
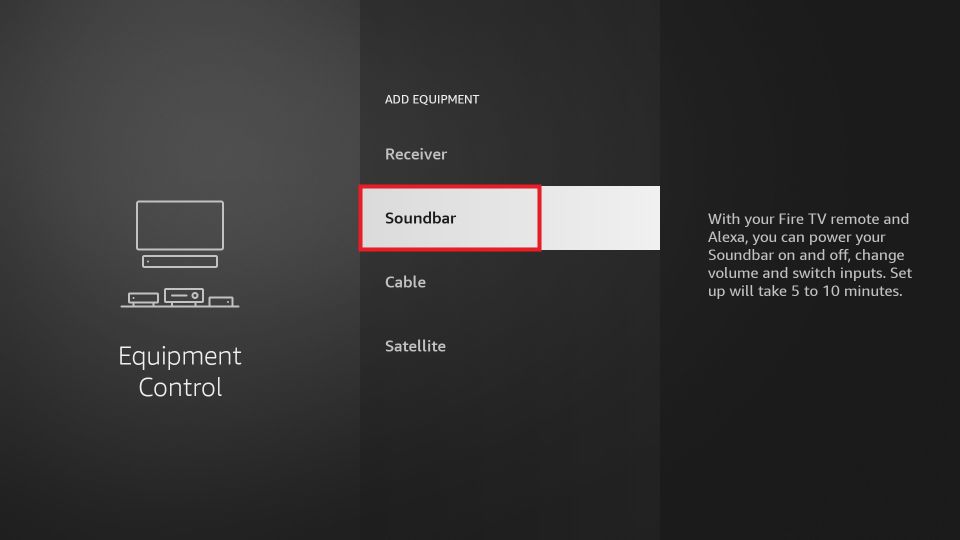
6. Find the connected Soundbar and click enable audio output from the TV.
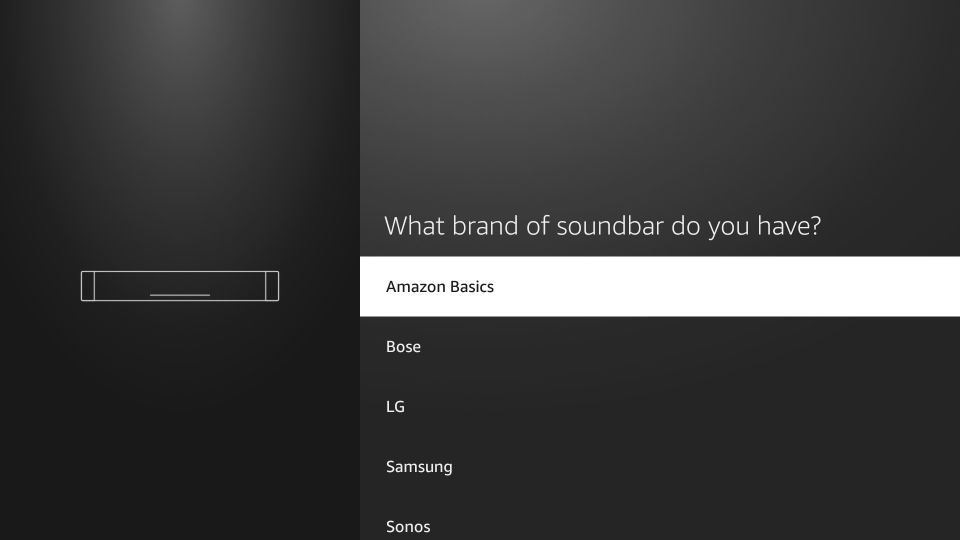
If you cannot find the connected sound system, it might not be compatible with your TV. The only fix for this problem is to use another soundbar.
Solution 5: Check For HDMI Port’s Audio Capability
FireSticks can also be plugged in with devices with HDMI ports other than televisions. Even though the ports may appear the same, their working principles are different.
For example, some do not support video-in or audio, unlike the HDMI ports on a TV. The most common scenario where this could be the problem is using a FireStick with a monitor or a personal computer.
Since the HDMI port cannot recognize the encrypted audio signals from a FireStick, it will not be able to produce an output for the speakers to recognize. However, remember that many monitors do not have built-in speakers.
The HDMI port’s incompatibility with the FireStick AV signal is not a problem on TVs.
Solution 6: Update The FireStick System
The FireStick OS regularly receives new updates with system stability and feature upgrades. However, your system might have run out of app support if it has been a while since your FireStick was last updated.
