An outdated system may lead to core functionality issues like sound discrepancy, display flickering, or app incompatibilities. Therefore, if you face any system issues, checking for new system updates and updating as necessary would be a good step.
Follow these steps to check and update your FireStick.
1. Go to Settings.
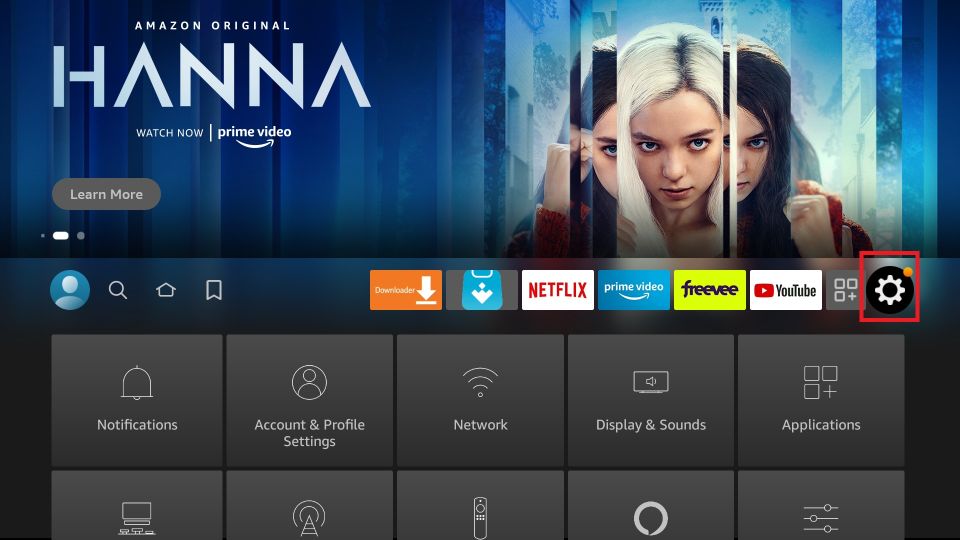

2. Click on My Fire TV.
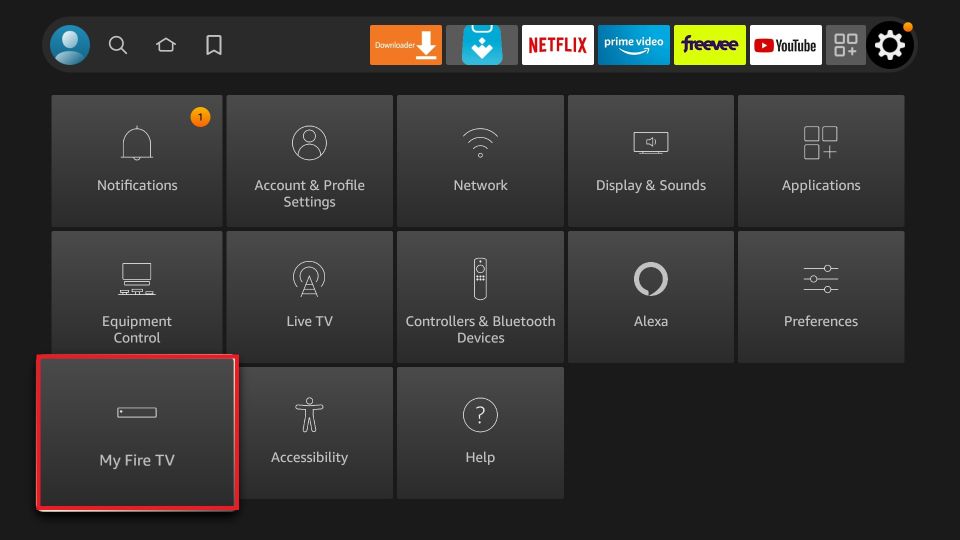

3. Click on About > Install Updates. If any updates are available, they will be downloaded automatically. However, the FireStick OS will display a popup if no updates are available.
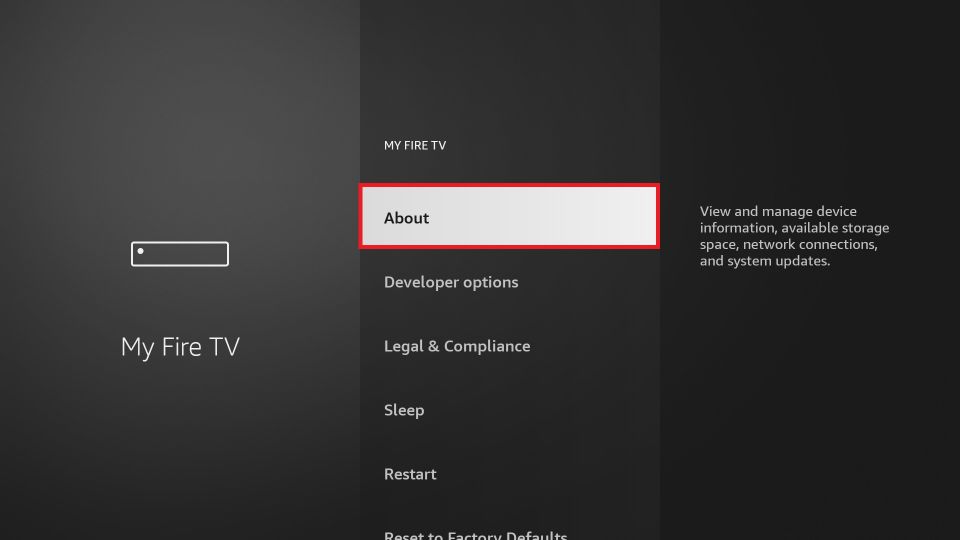

Solution 7: Tweak The Affected Apps (if the issue is only with specific apps)
If audio loss occurs when using specific apps, your FireStick or external speakers might be fine. However, there could be another problem. Now, there can be three reasons for it.
1. The apps are incompatible with the FireStick OS.
Unfortunately, there is nothing much you can do about it. Thankfully, this issue is rare and hardly affects any popular services. You can access the services in a FireStick browser if the app has a website.
2. The apps are outdated.
If the apps are outdated, you may want to install an updated version from the Amazon App Store. Here is our guide on how to update apps on a FireStick.
3. The apps have old cache files.
You can always clear the cache of the apps from the FireStick settings.
Clearing the cache will remove any incompatible cache files from your apps. After completing all these steps, try relaunching the app to see if the issue persists.
Solution 8: Restart FireStick
Restarting is perhaps one of the fastest ways to fix software problems on all devices. Similarly, rebooting a FireStick can sometimes correct the audio issue on it.
You might be surprised to see how many problems simply restarting the FireStick may solve. Therefore, rebooting the FireStick might be one of the first things you should try whenever there is no sound output.
You can restart the FireStick using the following steps.
1. Open Settings.
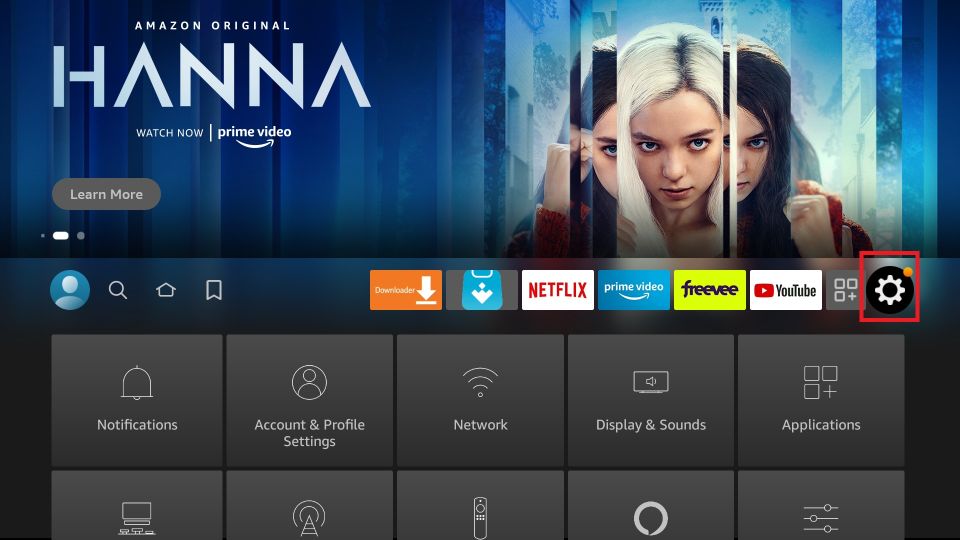

2. Click on My Fire TV.
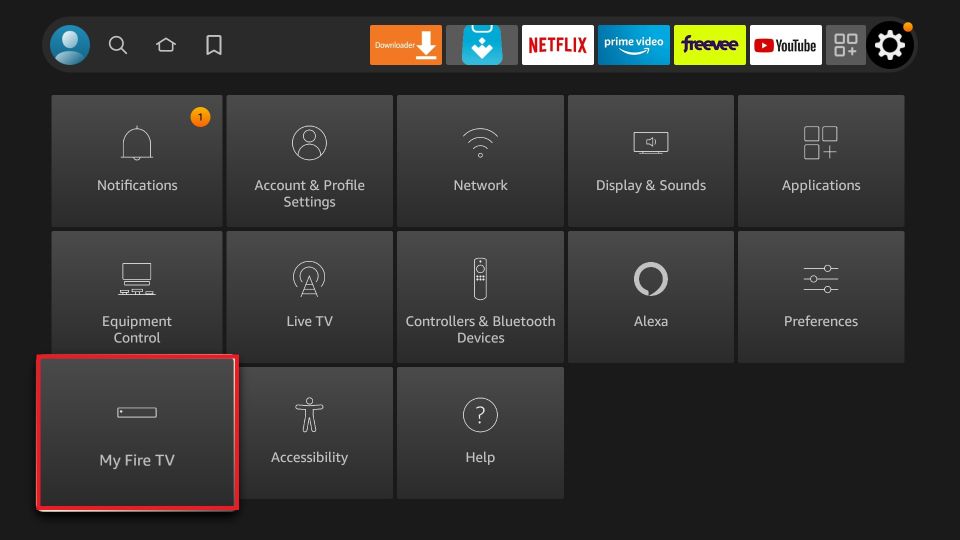

3. Click on Restart.
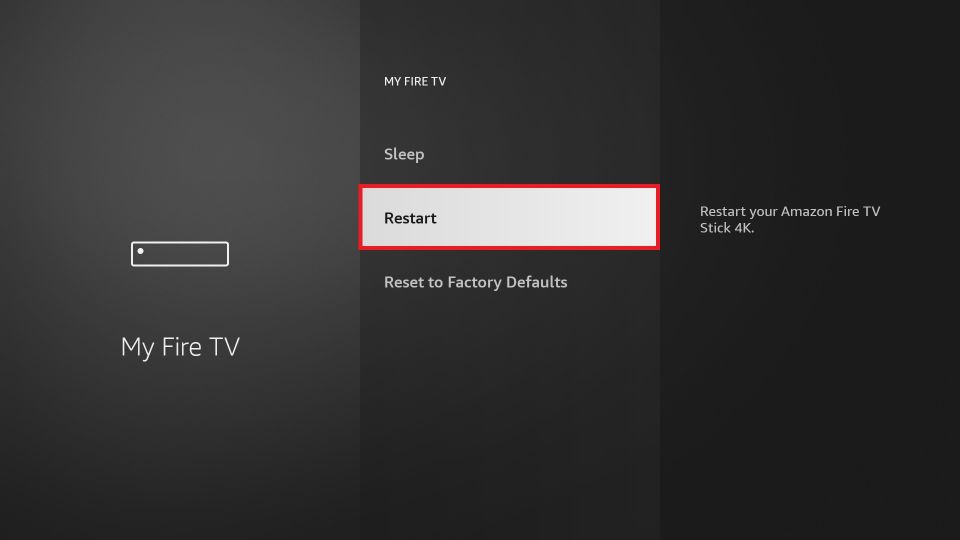

Alternatively, you can also unplug the FireStick from your device and, after waiting for a few moments, plug it back in.
Solution 9: Reset FireStick
If none of the earlier methods work, you may want to consider hardware or system software problems. Resetting the FireStick is the best way to rule out software issues.
Resetting will clear all data and settings from your FireStick and restore it to its original factory state. Resetting to factory defaults works best when you start facing a lot of error messages or performance issues with your FireStick device.
Here’s how you can reset your FireStick.
1. Open Settings.


2. Click on MyFireTV.
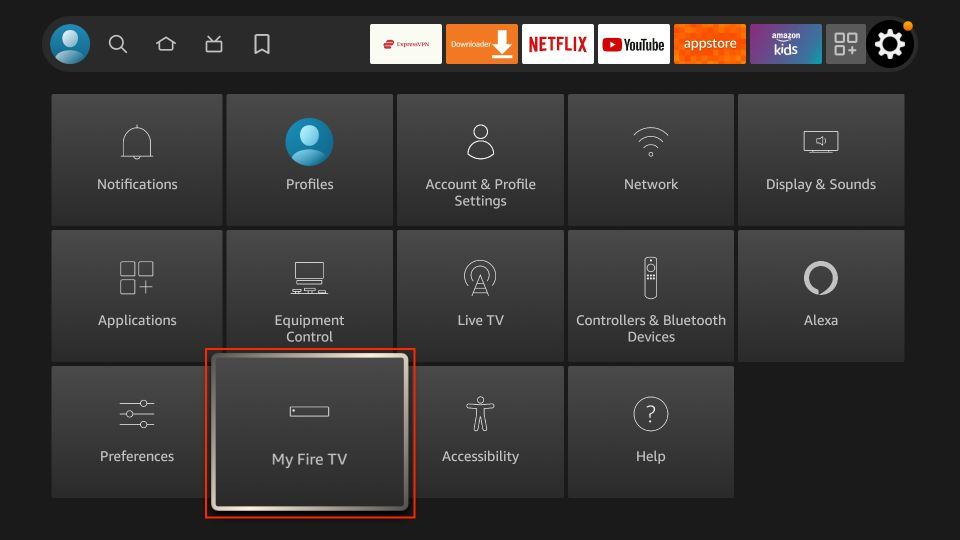

3. Click on Reset to Factory Default Settings.
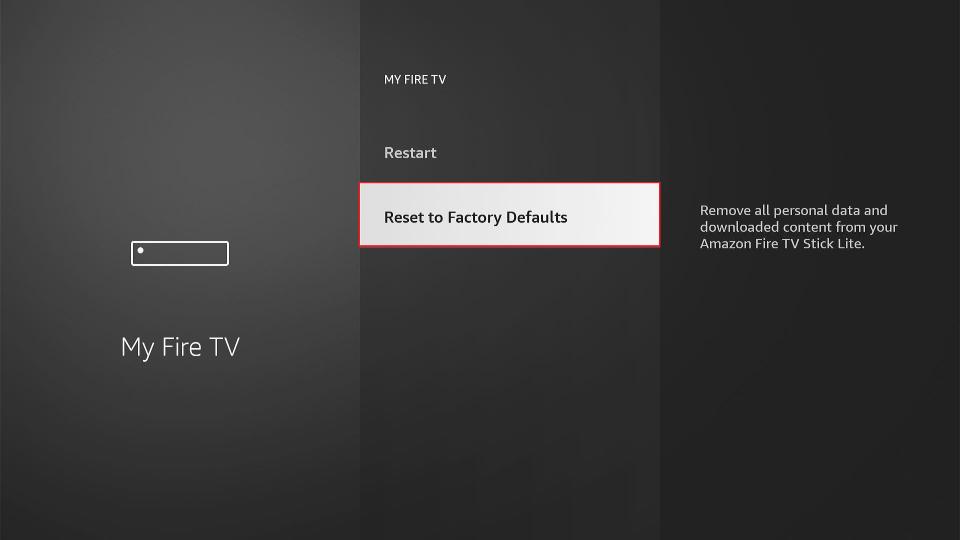

4. Select Reset from the popup.
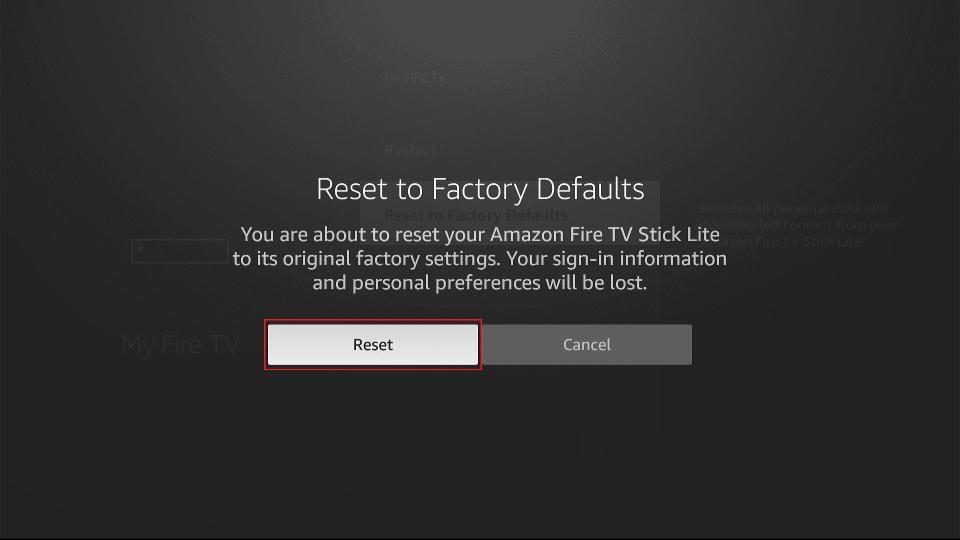

After resetting your FireStick, you may need to set it up again to use all its services.
Follow these steps to check and update your FireStick.
1. Go to Settings.
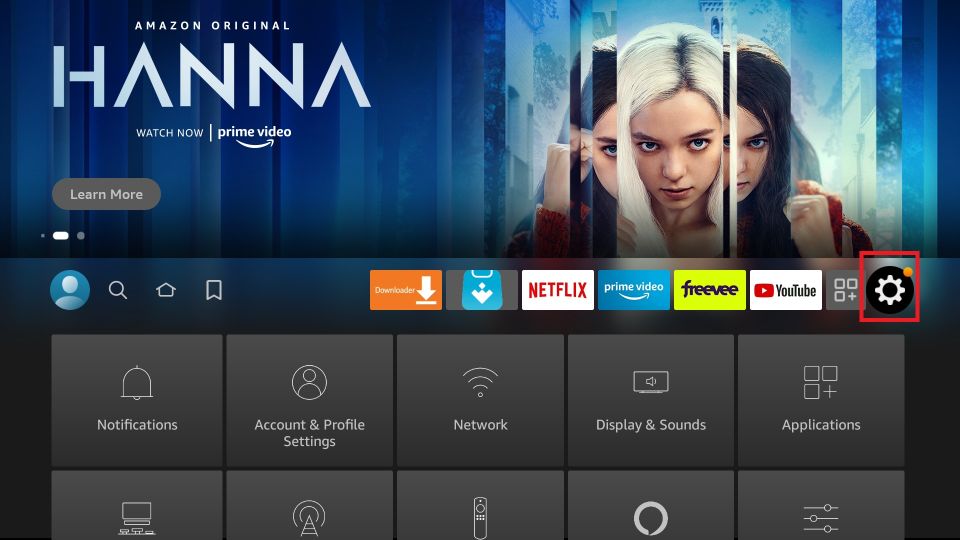

2. Click on My Fire TV.
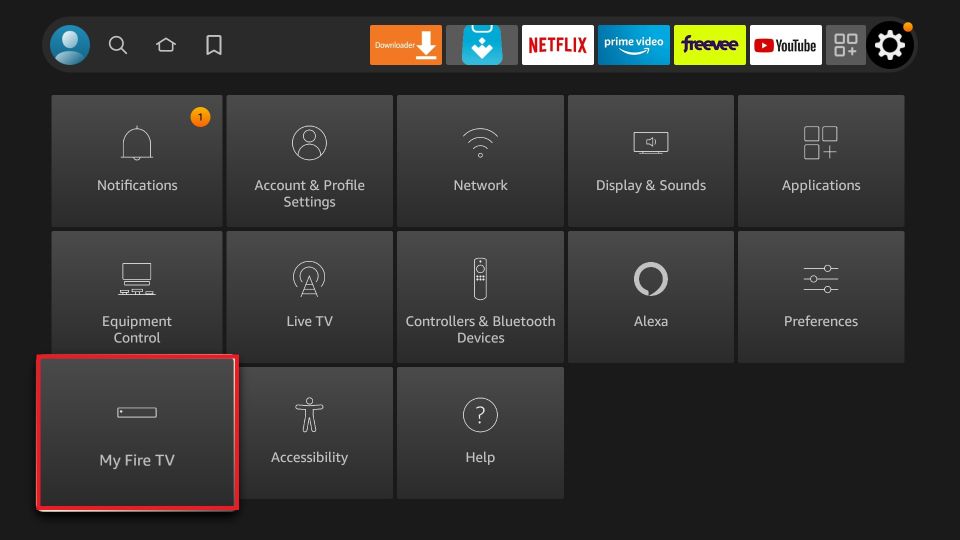

3. Click on About > Install Updates. If any updates are available, they will be downloaded automatically. However, the FireStick OS will display a popup if no updates are available.
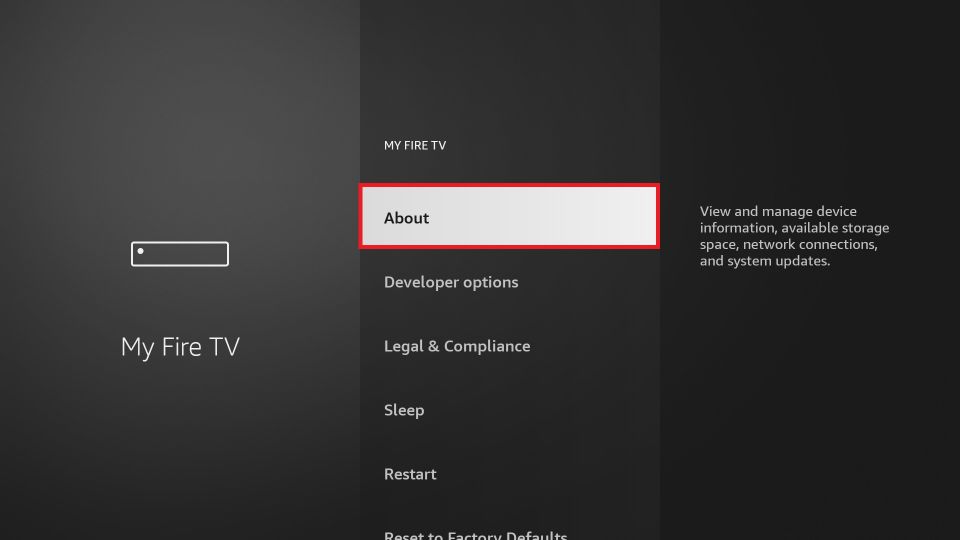

Solution 7: Tweak The Affected Apps (if the issue is only with specific apps)
If audio loss occurs when using specific apps, your FireStick or external speakers might be fine. However, there could be another problem. Now, there can be three reasons for it.
1. The apps are incompatible with the FireStick OS.
Unfortunately, there is nothing much you can do about it. Thankfully, this issue is rare and hardly affects any popular services. You can access the services in a FireStick browser if the app has a website.
2. The apps are outdated.
If the apps are outdated, you may want to install an updated version from the Amazon App Store. Here is our guide on how to update apps on a FireStick.
3. The apps have old cache files.
You can always clear the cache of the apps from the FireStick settings.
Clearing the cache will remove any incompatible cache files from your apps. After completing all these steps, try relaunching the app to see if the issue persists.
Solution 8: Restart FireStick
Restarting is perhaps one of the fastest ways to fix software problems on all devices. Similarly, rebooting a FireStick can sometimes correct the audio issue on it.
You might be surprised to see how many problems simply restarting the FireStick may solve. Therefore, rebooting the FireStick might be one of the first things you should try whenever there is no sound output.
You can restart the FireStick using the following steps.
1. Open Settings.
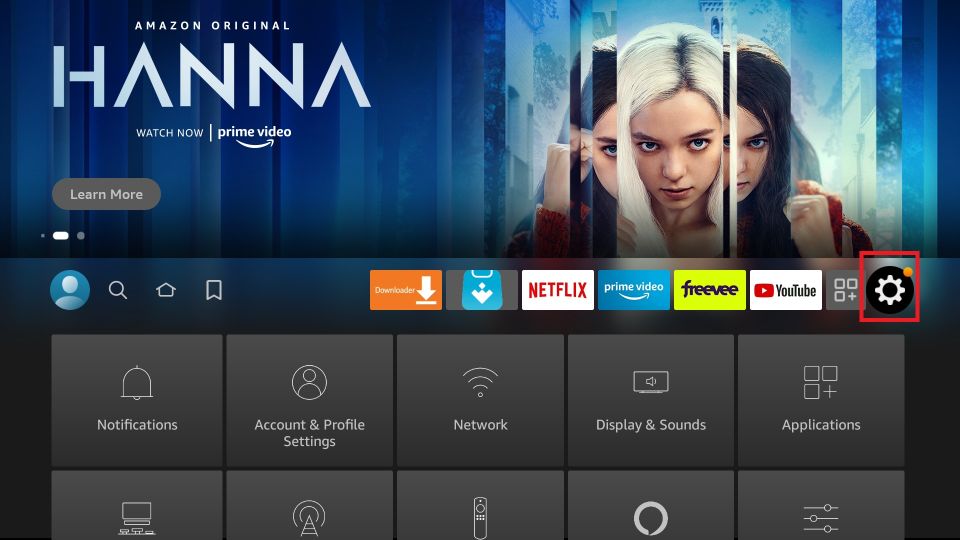

2. Click on My Fire TV.
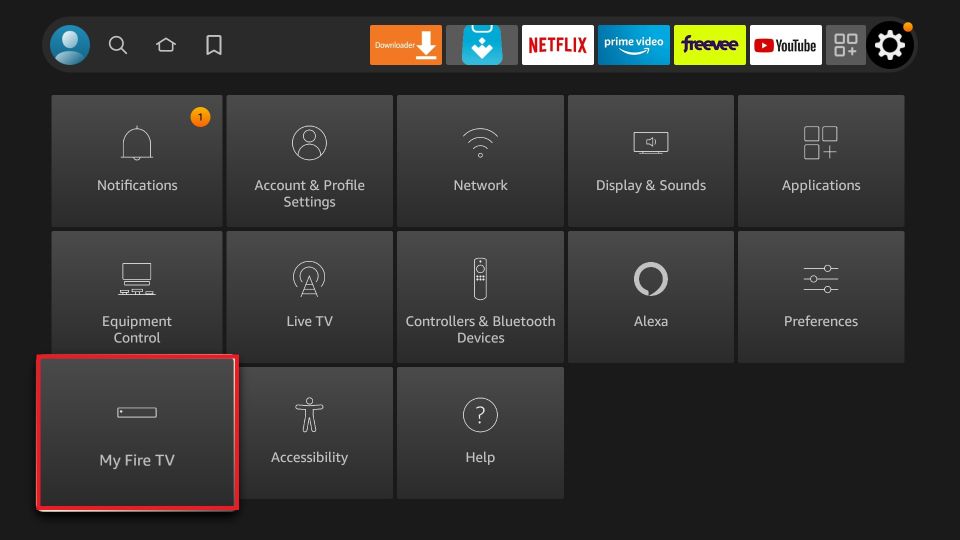

3. Click on Restart.
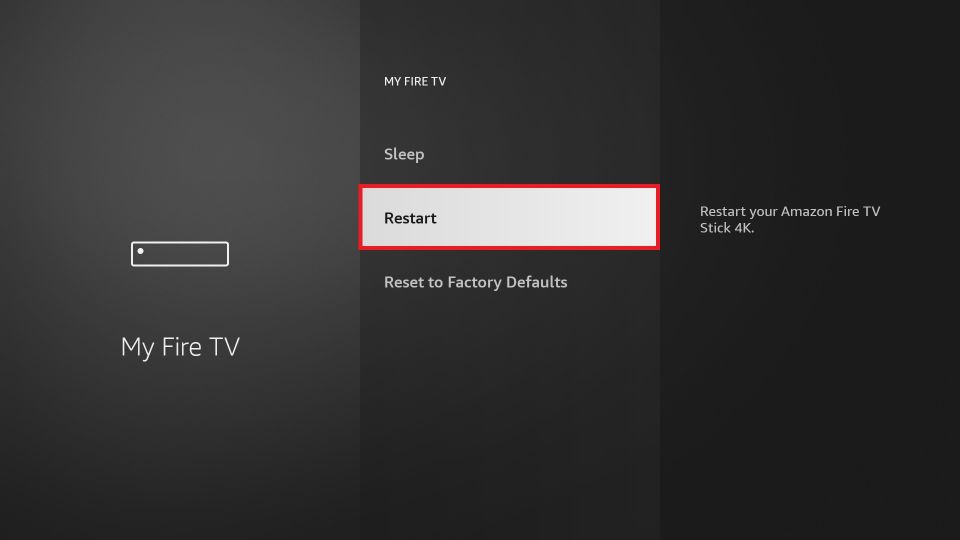

Alternatively, you can also unplug the FireStick from your device and, after waiting for a few moments, plug it back in.
Solution 9: Reset FireStick
If none of the earlier methods work, you may want to consider hardware or system software problems. Resetting the FireStick is the best way to rule out software issues.
Resetting will clear all data and settings from your FireStick and restore it to its original factory state. Resetting to factory defaults works best when you start facing a lot of error messages or performance issues with your FireStick device.
Here’s how you can reset your FireStick.
1. Open Settings.


2. Click on MyFireTV.
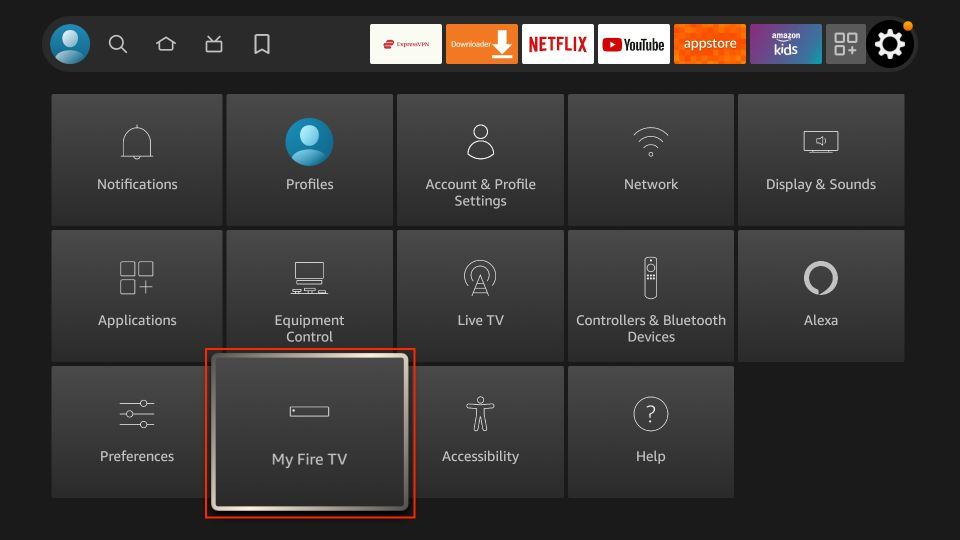

3. Click on Reset to Factory Default Settings.
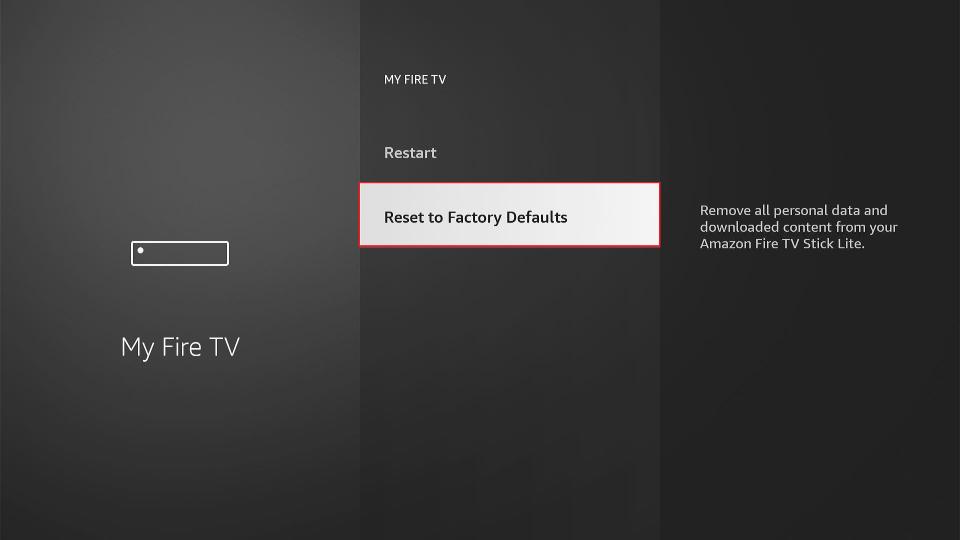

4. Select Reset from the popup.
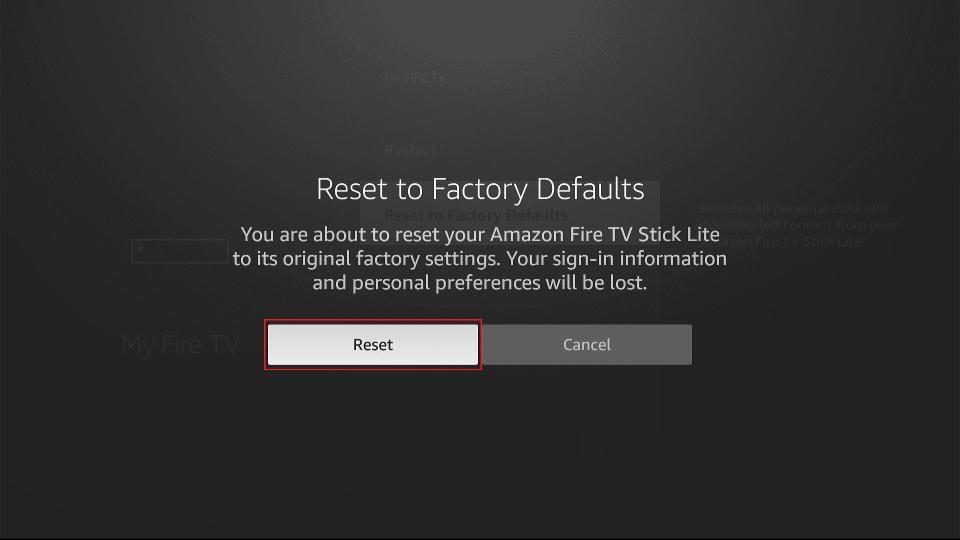

After resetting your FireStick, you may need to set it up again to use all its services.
