Watch IPTV on Xbox One/Windows 10 PC using MyIPTV Player
Here’s our step by step guide for installing MyIPTV Player onto your Xbox One:
Step 1. Turn on your Xbox One or PC and make sure that it is connected to the internet.
Step 2. Access the Apps section. ( for PC goto Microsoft Store )
Step 3. Type in “myiptv player” and hit enter.
Step 4. The MyIPTV Player app will appear from the list of results. Click on Install.
Step 5. The installation process should only take a few moments. Once it is done downloading and installing, launch it.
Step 6. Go into the Settings menu of MyIPTV player.
Step 7. In the Settings Menu, there will be a list of several options under the heading that reads “Manage playlist and EPG”. Select the first one, which reads “Add new playlist and EPG source”.
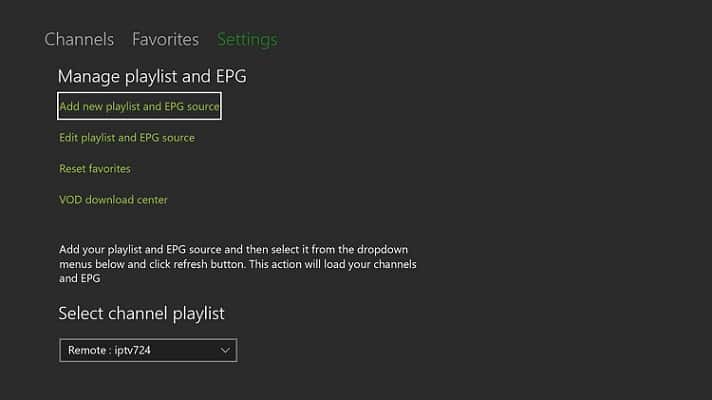
Step 8. On the bottom of the new page will be a Remote Channels section. Here you will enter the name of your IPTV playlist. Name it something that you will remember like the name of your IPTV service.
Step 9. Now you will have to enter the m3u URL path that you obtained from your specific IPTV provider. This box will be located directly below the Remote Channel list Name box. Once you have entered it in, click on Add Remote List.
Step 10. Now that the m3u URL has been added, you must add the EPG source next. Scroll down the same page to the Program Guide (EPG) section. Two boxes will read “EPG source name” and “EPG source URL”. The source name should be the same as the Remote Channel list name. The source URL you will have received from your IPTV provider. Once that is done, click on Add EPG Source.
Step 11. Return to the Settings page referenced in Step 6.
Step 12. Scroll down to the Select Channel Playlist section. Click on the drop-down icon box and select your m3u playlist. Then hit the refresh button. You should receive a pop-up notification telling you that the Channels page has successfully been updated.
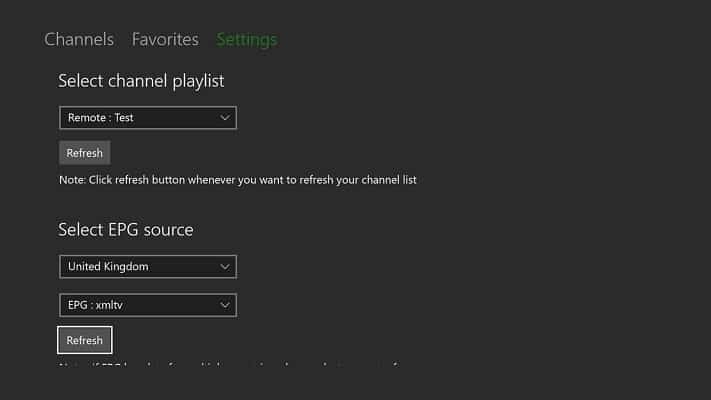
Step 13. After refreshing the m3u playlist, you will also have to refresh the EPG source. Go to the Select EPG Source, then Select Your Source, then click on the Refresh button. Wait a moment for the EPG source to download. You will be notified when it is complete.
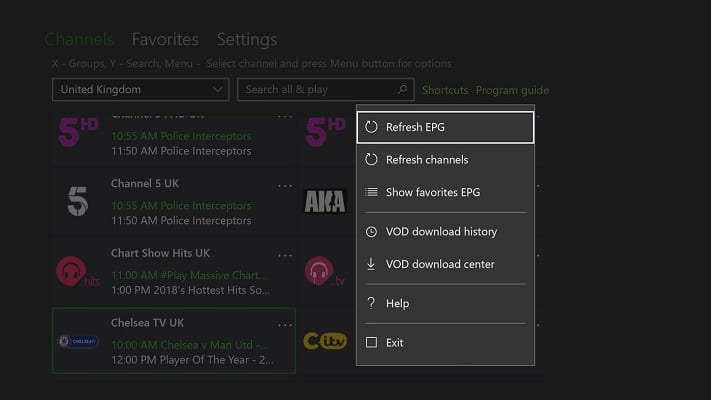
Step 14. Once the EPG is downloaded, scroll down to the Channel and EPG settings and toggle the following options into the On position: “Refresh remote channel list on app launch” and “Download EPG when no data available on current data.”
Step 15. Return to the home page of MyIPTV Player and access the Channels section. The list of your IPTV channels will now appear on the screen, allowing you to watch IPTV on Xbox
Here’s our step by step guide for installing MyIPTV Player onto your Xbox One:
Step 1. Turn on your Xbox One or PC and make sure that it is connected to the internet.
Step 2. Access the Apps section. ( for PC goto Microsoft Store )
Step 3. Type in “myiptv player” and hit enter.
Step 4. The MyIPTV Player app will appear from the list of results. Click on Install.
Step 5. The installation process should only take a few moments. Once it is done downloading and installing, launch it.
Step 6. Go into the Settings menu of MyIPTV player.
Step 7. In the Settings Menu, there will be a list of several options under the heading that reads “Manage playlist and EPG”. Select the first one, which reads “Add new playlist and EPG source”.
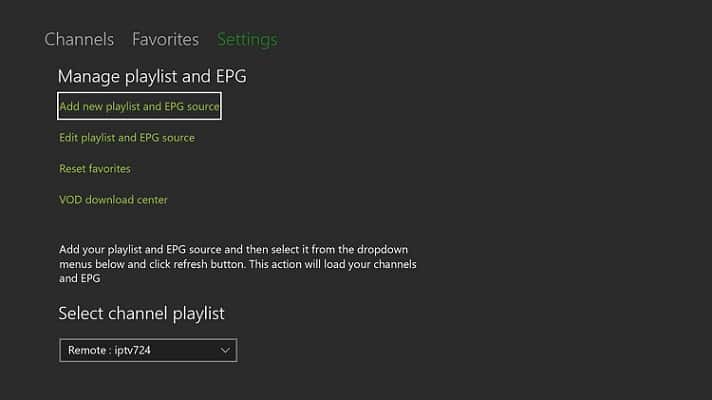
Step 8. On the bottom of the new page will be a Remote Channels section. Here you will enter the name of your IPTV playlist. Name it something that you will remember like the name of your IPTV service.
Step 9. Now you will have to enter the m3u URL path that you obtained from your specific IPTV provider. This box will be located directly below the Remote Channel list Name box. Once you have entered it in, click on Add Remote List.
Step 10. Now that the m3u URL has been added, you must add the EPG source next. Scroll down the same page to the Program Guide (EPG) section. Two boxes will read “EPG source name” and “EPG source URL”. The source name should be the same as the Remote Channel list name. The source URL you will have received from your IPTV provider. Once that is done, click on Add EPG Source.
Step 11. Return to the Settings page referenced in Step 6.
Step 12. Scroll down to the Select Channel Playlist section. Click on the drop-down icon box and select your m3u playlist. Then hit the refresh button. You should receive a pop-up notification telling you that the Channels page has successfully been updated.
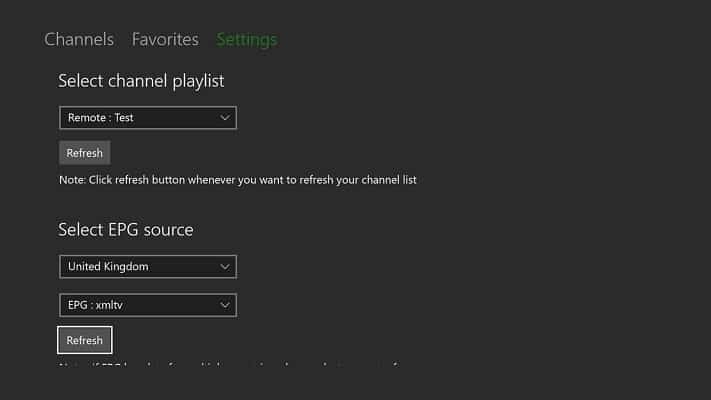
Step 13. After refreshing the m3u playlist, you will also have to refresh the EPG source. Go to the Select EPG Source, then Select Your Source, then click on the Refresh button. Wait a moment for the EPG source to download. You will be notified when it is complete.
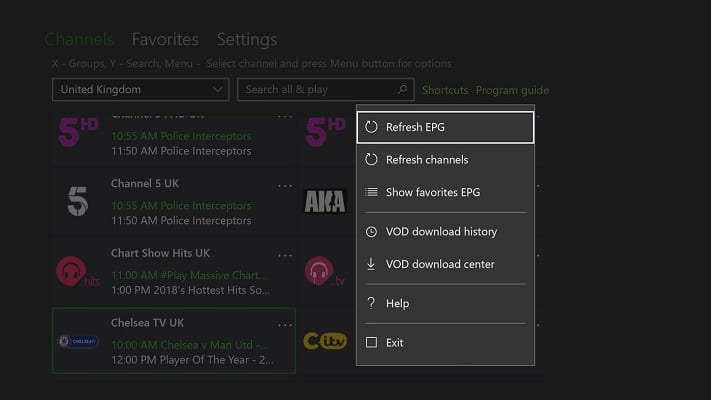
Step 14. Once the EPG is downloaded, scroll down to the Channel and EPG settings and toggle the following options into the On position: “Refresh remote channel list on app launch” and “Download EPG when no data available on current data.”
Step 15. Return to the home page of MyIPTV Player and access the Channels section. The list of your IPTV channels will now appear on the screen, allowing you to watch IPTV on Xbox
